Gerelateerd - Bladwijzers
Gerelateerd - Firefox
Gerelateerd - Google Chrome Bladwijzers
Bladwijzer
LINK - Bladwijzer ( info op Wikipedia )
Firefox Bladwijzers
LINK - Verdwenen of ontbrekende bladwijzers herstellen
LINK - Profielen - Waar Firefox uw bladwijzers, wachtwoorden en andere gebruikersgegevens bewaart
LINK - Belangrijke gegevens uit een oud profiel terugzetten
Locatie van uw Firefox: profielmap
Kopieer en plak de navolgende regel in de Firefox-adresbalk, dan ziet U
de locatie waar Firefox uw profiel heeft opgeslagen.
about:profiles
De Bookmarks worden bewaard in een bestand met de naam: places.sqlite
LINK - If I want to import bookmarks from "Old Firefox Data" to a new profile whcih file to I export from and which do I export to?
De locatie van de Firefox Bookmarks, Bladwijzers op schijf C:
LINK - Profielen - Waar Firefox uw bladwijzers, wachtwoorden en andere gebruikersgegevens bewaart
LINK - Profiles - Where Firefox stores your bookmarks, passwords and other user data
Firefox bladwijzer werkbalk aanzetten
De werkbalk voor het opslaan van Bladwijzers / Favorieten / Bookmarks kunt U
alsvolgt aanzetten in uw Mozilla Firefox webbrowser :
- Open de Mozilla Firefox webbrowser
- Plaats de muis bovenaan in het scherm op de donkere balk
- Klik op de rechter muisknop en kies zet een vinkje voor: Blakwijzerwerkbalk
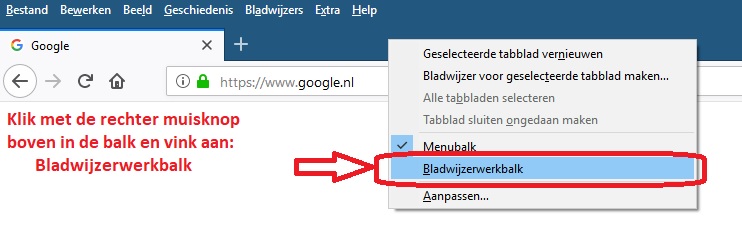
Firefox bladwijzers exporteren of importeren
Microsoft noemt het: Favorieten en Google Chrome en Mozilla Firefox noemen
het: Bladwijzers. In het Engels heet het: Bookmarks. Het zijn koppelingen naar websites op internet.
U kunt in Mozilla Firefox alsvolgt de Bladwijzers exporteren naar een bestand of
importeren vanuit een bestand:
Methode 1
De snelle methode
Stap 1
- Open de webbrowser: Mozilla Firefox
- Druk op de toetscombinatie: Ctrl + Shift + B
U krijgt dan het navolgende scherm te zien:
- Klik op: Importeren en reservekopie maken
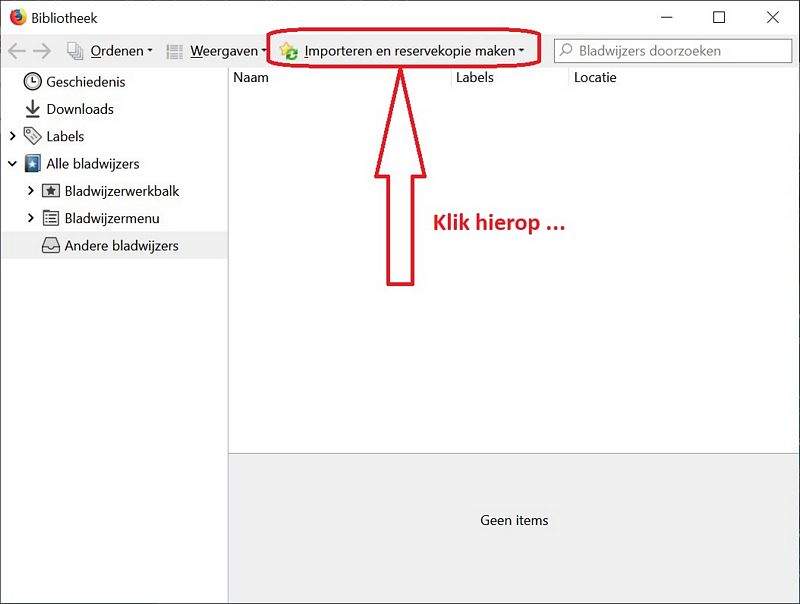
Stap 2
- Wilt U Bladwijzers exporteren naar een bestand, klik dan op: Bladwijzers exporteren naar HTML ...
- Wilt U Bladwijzers importeren vanuit een bestand, klik dan op: Bladwijzers importeren vanuit HTML ...
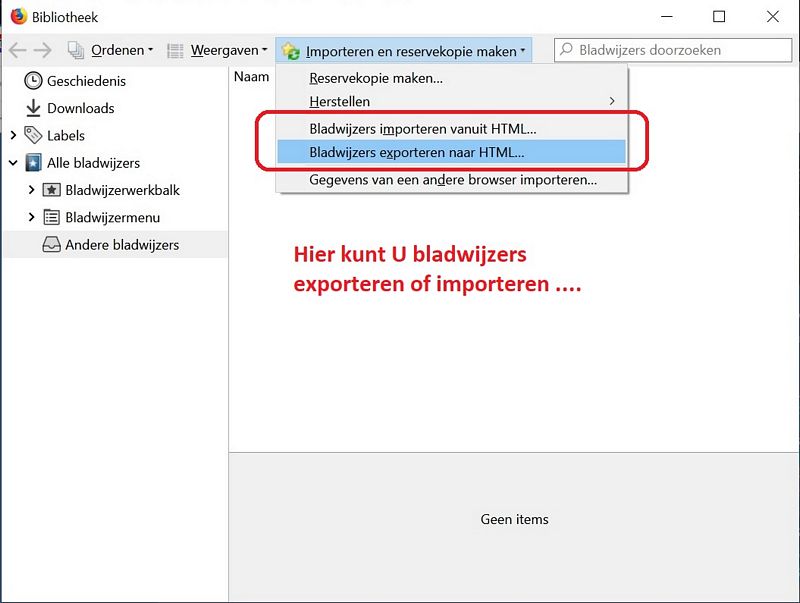
Methode 2
De muis-klik methode
Stap 1 :
- Open de Mozilla Webbrowser
- of klik rechts bovenaan op de 3 horizontale stepen ( Zie 1 A ) en klik daarna op: Bibliotheek ( zie 1 B )
- of klik rechts bovenaan op het pictogram: Bibliotheek ( zie 2 )
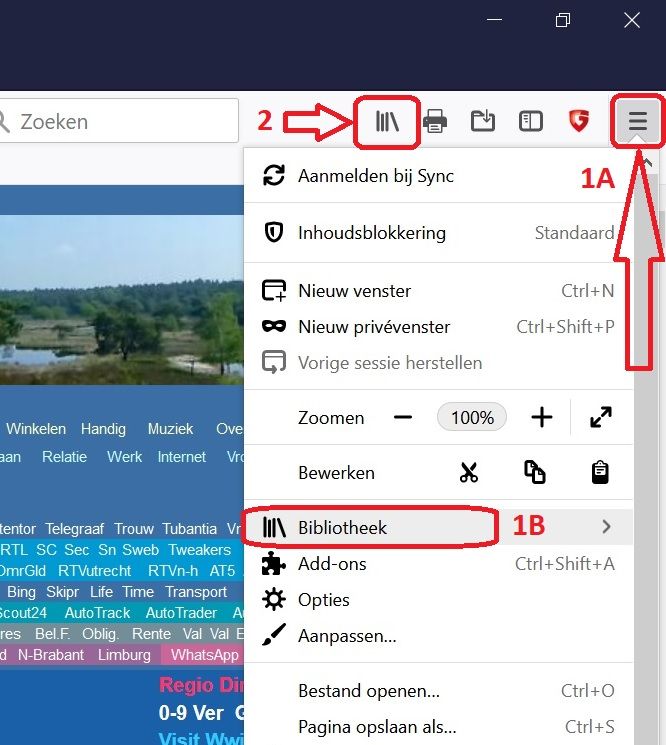
Stap 2 :
- Indien u op het pictogram: Bibliotheek heeft geklikt, kies dan: Bladwijzers
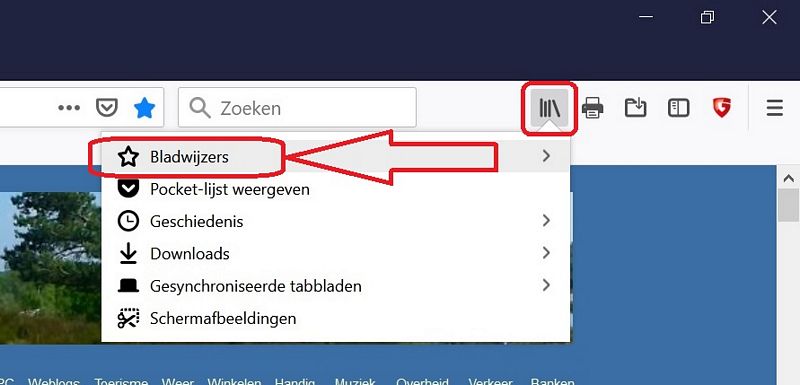
- Indien U heeft geklikt op de de 3 horizontale strepen en daarna op: Bibliotheek, klik dan daarna op: Bladwijzers
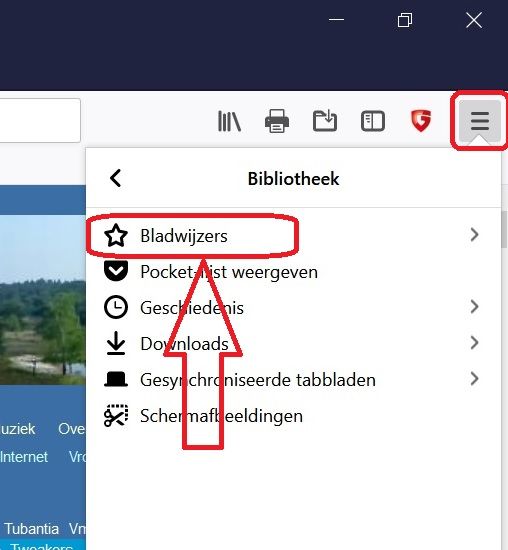
Stap 3 :
- Klik onderaan in het menu op: Alle bladwijzers tonen
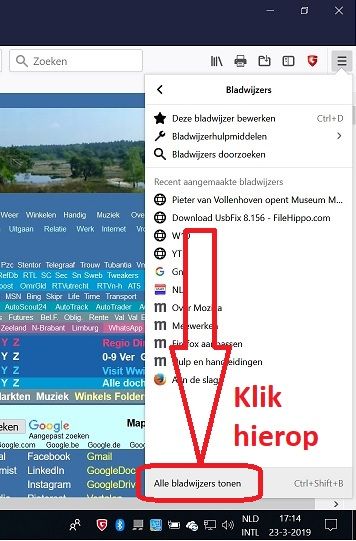
Stap 4 :
- Klik bovenaan op: Importeren en reservekopie maken
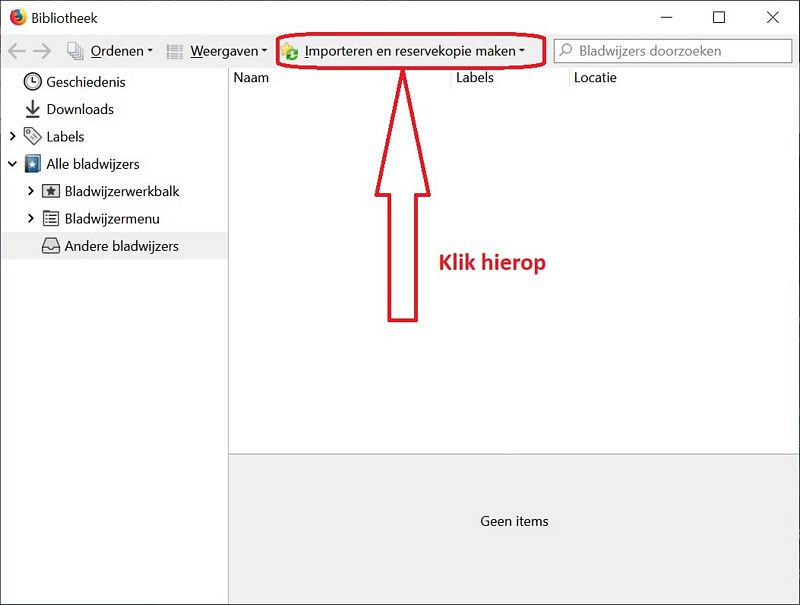
Stap 5 :
- Kies of U bladwijzers wilt importeren of exporteren,BR>
- In dit voorbeeld kiezen we voor: exporteren, omdat we de bladwijzers willen overzetten naar een andere computer.
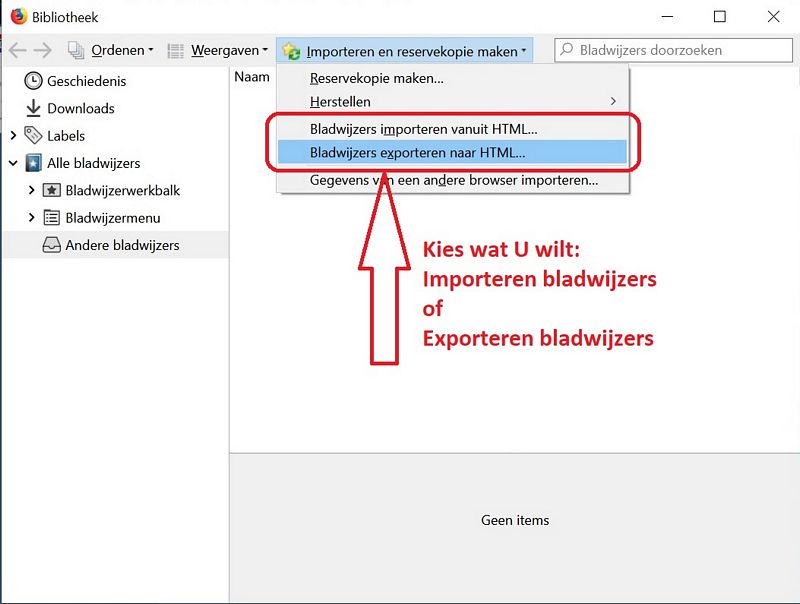
Stap 6 :
- Kies een gewenste naam, standaard is bookmarks. U mag ook een andere naam kiezen.
- Kies daarna: Opslaan
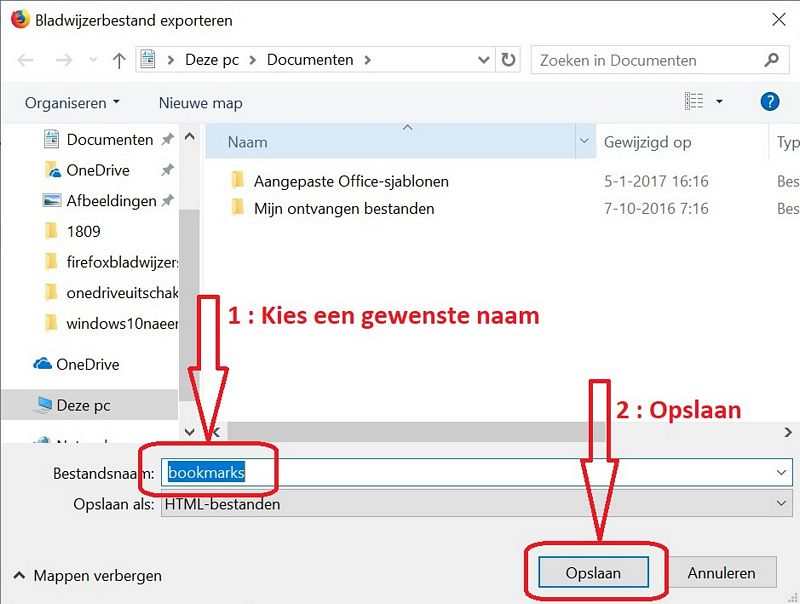
Stap 7 :
- We zetten het bestand met: bookmarks over op een andere computer.
- Op de andere computer kiezen we voor: Bladwijzers importeren
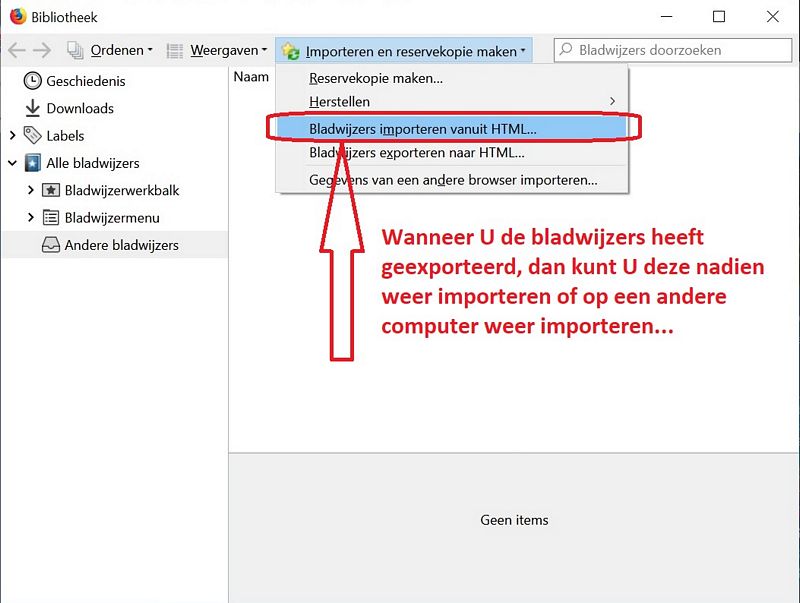
- Advies is om de inhoud van het bestand met bladwijzers niet zelf handmatig te wijzigen met een tekstverwerker.
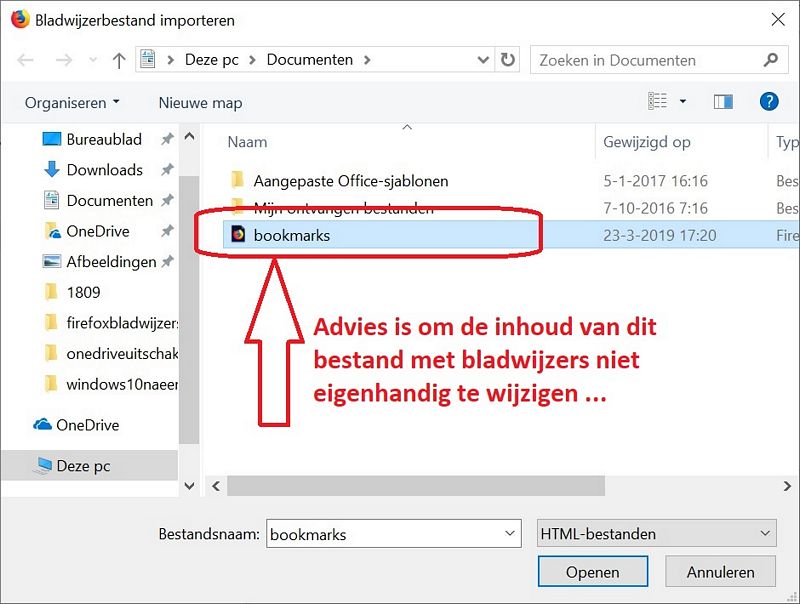
|
|