Gerelateerd - Blauw Scherm
Gerelateerd - BSOD
Gerelateerd - Mini dump file, Small Memory Dump File bekijken
Gerelateerd - Bug Check Code Reference
Blauw scherm: Faulty Hardware Corrupted Page
Uit de praktijk
Probleem
Windows 10 crashed, met een blauw scherm, met de navolgende foutmelding:
FAULTY HARDWARE CORRUPTED PAGE
Deze melding hierboven komt overeen met Bug Check Foutcode: 0x0000012B
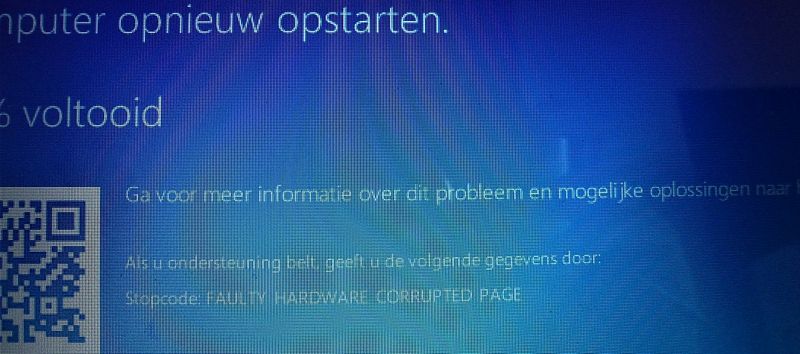
Samengevat worden op internet de navolgende oplossingen hieronder aangedragen
voor dit probleem. U kunt alle aangedragen oplossingen even uitvoeren en daarna
is het maar hopen dat uw probleem dan is opgelost.
1. Snel opstarten van Windows 10 uitschakelen ( vinkje uitzetten )
2. De opdracht: SFC /Scannow uitvoeren
3. Enkele DISM commando's uitvoeren
4. Uw interne RAM-geheugen door Windows 10 laten testen op mogelijke fouten.
5. Update de Intel Management Engine Interface ( MEI) driver
Hieronder worden de 5 mogelijke oplossingen hierboven uitgewerkt:
Mogelijke oplossing 1
Snel opstarten van Windows 10 uitschakelen
Doe hiervoor het volgende:
- Links onder op uw bureaublad ziet U de Windows 10 Start-knop
- Klik met de rechter-muisknop op de Windows 10 Start-knop
- Kies uit het menu: uitvoeren
- Typ in: control.exe
- Klik daarna op: OK
- U komt nu in het Oude Configuratiescherm
- Kijk rechts bovenaan bij: Categorie en kies: Grote pictogrammen
- Klik op het pictogram: Energiebeheer
- Klik links boven op: Het gedrag van de aan/uit-knoppen bepalen
- Klik in het middenmenu op de tekst: Instellingen wijzigen die momenteel niet beschikbaar zijn
- Haal nu het vinkje WEG ( = Uitvinken ) bij de keuze: Snel opstarten inschakelen ( aanbevolen )
- Klik daarna onderaan op: Wijzigingen opslaan
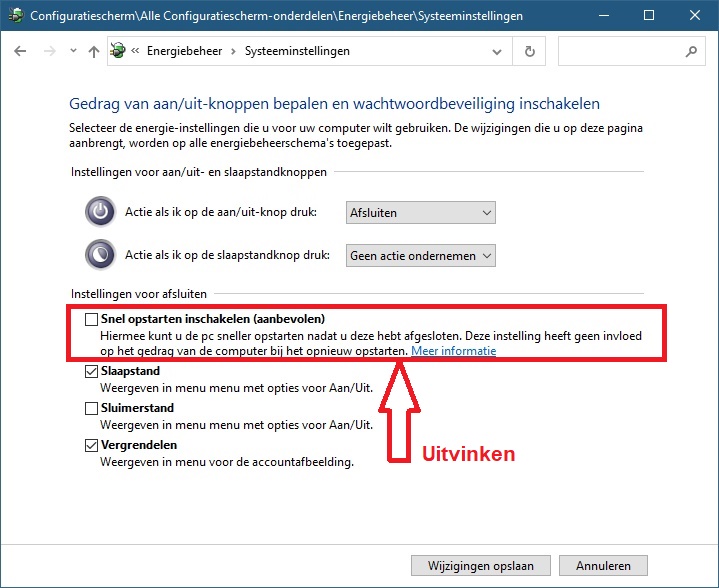
Mogelijke oplossing 2
SFC /Scannow uitvoeren
Doe hiervoor het volgende:
- Links onder op uw bureaublad ziet U de Windows 10 Start-knop
- Klik met de rechter-muisknop op de Windows 10 Start-knop
- Kies uit het menu: Windows PowerShell (Admin)
- U komt nu in een scherm terecht, met een blauwe achtergrond.
- Typ nu het navolgende commando in, gevolgd door de enter-toets:
sfc /scannow
Zie de afbeelding hieronder.
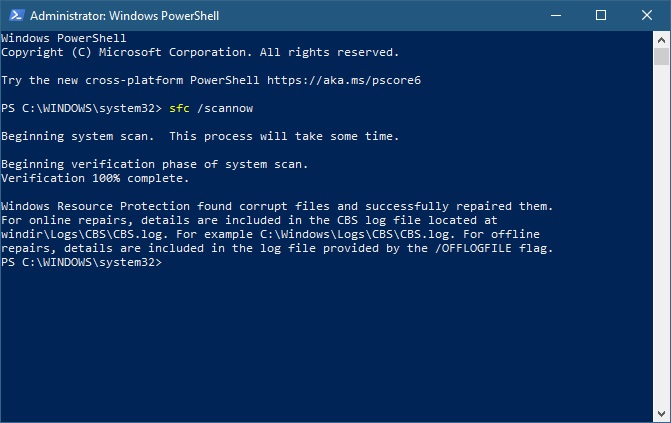
Voor meer informatie over het commando: sfc /scannow
zie de link hieronder
LINK - SFC / Scannow
Mogelijke oplossing 3
Het DISM commando uitvoeren
Doe hiervoor het volgende:
- Links onder op uw bureaublad ziet U de Windows 10 Start-knop
- Klik met de rechter-muisknop op de Windows 10 Start-knop
- Kies uit het menu: Windows PowerShell (Admin)
- U komt nu in een scherm terecht, met een blauwe achtergrond.
- Typ nu de 3 navolgende commando's in, gevolgd door de enter-toets:
dism.exe /Online /Cleanup-image /CheckHealth
dism.exe /Online /Cleanup-image /ScanHealth
dism.exe /Online /Cleanup-image /Restorehealth
( TIP: Kopieer en plak de regels hierboven een voor een in het blauwe scherm )
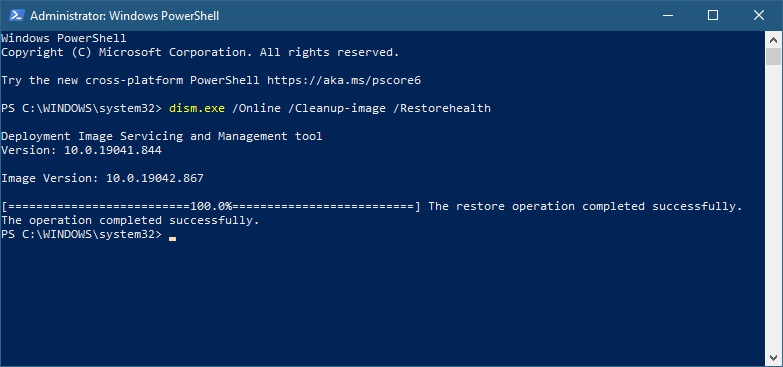
Voor meer informatie over het commando: Dism.exe
zie de link hieronder
LINK - DISM
Mogelijke oplossing 4
Het intern RAM-geheugen testen op fouten
Doe hiervoor het volgende:
- Links onder op uw bureaublad ziet U de Windows 10 Start-knop
- Klik met de rechter-muisknop op de Windows 10 Start-knop
- Kies uit het menu: Uitvoeren
- Typ in het commando:
- Klik daarna op: OK
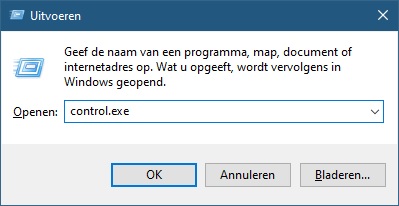
- U komt nu in het 'oude' configuratiescherm terecht.
- Kies rechts boven in het scherm bij: Weergeven op: de keuze: Grote pictogrammen
- Klik nu op het pictogram: Systeembeheer
- Klik in het rechter menu, onderaan op: Windows Geheugencontrole
- Klik op: Nu opnieuw opstarten en zoeken naar problemen
- De computer wordt herstart en test het interne RAM-geheugen ( hardware ).
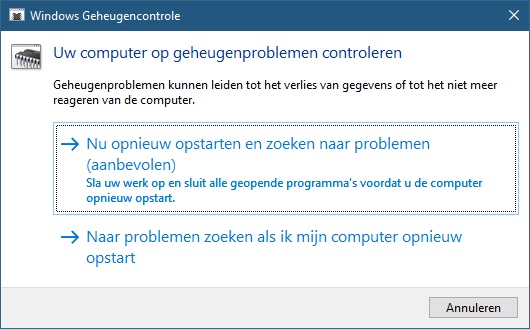
- De computer wordt herstart en controleert het RAM-geheugen op mogelijke fouten.
Voor meer informatie over de geheugencontrole zie de link hieronder:
LINK - Windows Geheugencontrole
FOTOS - RAM-geheugen
Als extra of als alternatief, kunt U het RAM-geheugen van uw computer
ook testen m.b.v. het programma: MemTest86
Zie de navolgende download-link:
LINK - MemTest86.com
Voor meer informatie over het testen van het interne RAM-geheugen van de computer, zie de link hieronder.
LINK - Geheugen testen
Mogelijke oplossing 5
Update de Intel Management Engine Interface ( MEI ) driver in Apparaatbeheer.
Doe hiervoor het volgende:
- Links onder op uw bureaublad ziet U de Windows 10 Start-knop
- Klik met de rechter-muisknop op de Windows 10 Start-knop
- Kies uit het menu: Apparaatbeheer
- Dubbelklik met de linker muisknop op: Systeemapparaten
- Zoek in de lijst naar: Intel(R) Management Engine Interface
- Klik met de rechter muisknop op: Intel(R) Management Engine Interface
- Kies uit het menu: Stuurprogramma bijwerken
- Kies: Automatisch zoeken naar stuurprogramma's
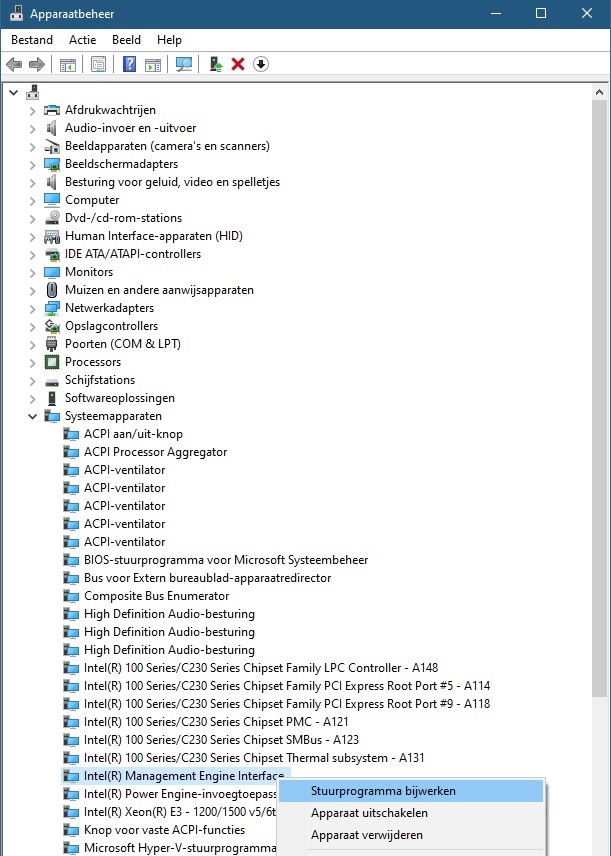
Links naar mogelijke andere oplossingen
Microsoft
LINK - Microsoft : Problemen met blauw scherm oplossen
LINK - Faulty Hardware Corrupted Page, zoeken bij answers.microsoft.com
LINK - Error: 0x0000012B, zoeken bij answers.microsoft.com
LINK - Bug Check 0x12B: FAULTY_HARDWARE_CORRUPTED_PAGE
LINK - Bug Check Code 0x0000012B BSOD
LINK - Bug Check Code 0x0000012B BSOD
LINK - Bluescreen 0x0000012b
LINK - Faulty hardware corrupted page error (Blue Screen Error)
LINK - Faulty Hardware corrupted page
LINK - BSOD - Faulty Hardware Corrupted Page
LINK - Faulty Hardware Corrupted Page and many errors.
LINK - Got Faulty Hardware Corrupted Page BSOD.
LINK - Faulty error na update Windows 10
LINK - Windows crash: Faulty-Hardware-Corrupted-Page
Overige
LINK - List of Blue Screen Error Codes
LINK - Makeuseof.com - 6 Fixes for the Faulty Hardware Corrupted Page Stop Code in Windows 10
LINK - TheTechzone.online - What is error 0x0000012B in Windows and how to fix it
LINK - Ugetfix.com - How to Fix 0x0000012B BSOD on Windows 10?
LINK - Bleepingcomputer.com - Bugcheck 0x0000012b
Foto's
FOTOS - Faulty Hardware Corrupted Page
FOTOS - 0x0000012B
Video's
VIDEO - Fix FAULTY HARDWARE CORRUPTED PAGE Blue Screen Error on Windows 10
VIDEO - FAULTY HARDWARE CORRUPTED PAGE blue screen error in windows 10 PC
VIDEOS - Meer video's
|
|