Gerelateerd - Errorcodes
Gerelateerd - BSOD
Gerelateerd - BSOD Codes
Gerelateerd - BSOD Windows 10
Gerelateerd - Mini dump file, Small Memory Dump File bekijken
System Thread Exception Not Handeled, Wat is mislukt: ETD.sys
Uit de praktijk
Probleem
Windows 10 is bezig met het installeren van een nieuwe update via:
Start - Instellingen - Bijwerken en beveilgiging - Windows Update
en plotseling komt Windows 10 met een blauw scherm, met
de navolgende melding:
SYSTEM THREAD EXCEPTION NOT HANDELED, Wat is mislukt: ETD.sys

De computer start opnieuw op en U komt met geen mogelijkheid Windows 10
meer in, zo lijkt het. Niet op de normale manier, niet via Veilige Modus
en ook niet meer via het terugzetten van een systeemherstelpunt.
Elke keer klapt Windows 10 eruit, met het bovenstaande scherm.
Hieronder wordt het probleem uitgelegd en een werkende oplossing
wordt aangedragen voor dit probleem.
Oorzaak
Mogelijk een incompatible stuurprogramma: ETD.sys
Wat is dat voor een bestand: ETD.sys ?
De naam: ETD staat voor: Elan for Trackpad Device.
Het echte ETD.sys-bestand is een softwarecomponent van ELAN
Smart-Pad van ELAN Microelectronics. ELAN Smart-Pad is een
touchpad dat meestal op laptops wordt aangetroffen. ETD.sys is
een stuurprogramma in kernelmodus dat is gekoppeld aan de
ELAN Smart-Pad. Dit is een essentieel onderdeel dat vereist is
voor het trackpad. Als u dit uitschakelt of verwijdert, kan het trackpad
niet meer functioneren.
ELAN Smart-Pad is een invoerapparaat dat wordt gebruikt voor het
volgen van vingers. Dit apparaat wordt vaak verkocht aan fabrikanten
van originele apparatuur, zoals Samsung. Het trackpad biedt gebaren
met twee en drie vingers, evenals intuïtief scrollen, in- en uitzoomen,
rotatie, vergroting, venster wisselen, tikken en meer. ELAN Smart-Pad
ondersteunt het Windows-platform.

LINK - What is ETD?
Een werkende oplossing:
Plan van aanpak:
We gaan eerst de EDT.sys driver op DOS-niveau tijdelijk uitschakelen.
Daardoor wordt het weer mogelijk om in Windows 10 te komen.
We moeten hiervoor tijdelijk even gebruik maken van de
on-screen toetsenborden, omdat het echter toetsenbord even
niet meer werkt nadat we ETD.sys hebben uitgeschakeld.
Eenmaal in Windows gaan we de EDT.sys driver weer activeren.
Daarna gaan we softwarematig in het apparaatbeheer de
ELAN Touchpad definitief uitschakelen.
Daarna gaan we de niet meer werkende toetsenbord drivers
verwijderen en door Windows 10 daarna opnieuw laten zoeken
en vinden. Daarna werkt het normale toetsenbord weer.
Tot slot gaan we Windows 10 updaten en testen of de ELAN driver
weer wordt geïnstalleerd via Windows 10 Update, dit mag dus niet meer,
want anders klapt Windows 10 er weer uit.
Samengevat is de oplossing de volgende:
1. Ga naar het Windows 10 Herstelmenu
2. Start de Commandprompt
3. Hernoem het bestand: ETD.sys uit de map C:\Windows\system32\drivers naar ETD.sys.old
4. Herstart de computer
5. Log in het het On-screen-keyboard, in het aanmeldscherm, want uw toetsenbord werkt niet meer
6. Eenmaal in Windows 10, schakel het On-screen-keyboard in, want uw toetsenbord werkt niet meer.
7. Ga naar de map: C:\Windows\system32\drivers
8. Hernoem ETD.sys.old weer naar ETD.sys
9. Softwarematig de Touchpad uitschakelen
10. Het toetsenbord verwijderen
11. Het toetsenbord laten zoeken en weer activeren
12. Testen op beschikbare updates, Windows 10 mag er NIET meer uitklappen...
Hieronder worden de stappen hierboven uitgewerkt ...
Stap 1
Wanneer U Windows 10 herhaalde malen opstart en elke keer klapt Windows 10 eruit
het kan niet e.e.a. herstellen, dan komt U op een gegeven moment automatisch in een
blauw herstelmenu terecht.
Doe in het blauwe scherm het volgende:
- Klik op: Problemen oplossen
- Klik op: Geavanceerde opties
Stap 2
- Klik op: Opdrachtprompt
Stap 3
- Typ hier de navolgende opdrachten in ( elke opdracht afsluiten met de Enter-toets ) :
C:
CD \windows\system32\drivers
dir et*.*
rename etd.sys etd.sys.old
exit

Hiermee heeft U de ETD.sys driver ( tijdelijk ) uitgeschakeld en kan nu even niet
meer worden opgestart door Windows 10.
Stap 4
Herstart de computer, nu zou U weer in Windows 10 moeten kunnen komen, in het aanmeldscherm.
Echter uw toetsenbord werkt mogelijk niet meer
Belangrijk: Sluit nu een draadloze of een bedrade muis aan op uw laptop.
Stap 5
U dient nu even gebruik te maken van het on-screen toetsenbord, in het aanmeldscherm
Doe hiervoor het volgende:
- Klik rechts onderaan in het aanmeldscherm van Windows 10 met de linker
muisknop op het middelste icoontje: Toegankelijkheid
- Kies uit het menu: Schermtoetsenbord
- Klik met de muis-aanwijzer op de plek voor het invullen van uw wachtwoord/pincode.
- Log m.b.v. het aanklikken op het scherm toetsenbord in op de computer.
- U bent nu weer in Windows 10.
Stap 6
Zorg er nu voor dat U gebruik kunt maken van het On-screen-toetsenbord.
Doe hiervoor het volgende:
- Links onder op het bureaublad ziet U de Windows 10 Start-knop
- Klik met de linker-muisknop op de Windows 10 Start-knop.
- Klik op: Instellingen ( = Het Tandwieltje )
- Klik op: Persoonlijke instellingen
- Klik in het linker menu op: Taakbalk
- Ga in het midden/rechter menu naar het onderdeel: Systeemvak
- Klik op: Systeempictogrammen in- of uitschakelen
- Zet bij het onderdeel: Schermtoetsenbord de schakelaar op: Aan

- U ziet nu in het hoofdscherm, rechts onderaan op de Taakbalk, links van de tijd, een Toetsenbord.
- Klik met de linker muisknop op het Toetsenbord en U heeft het On-screen-toetsenbord op uw scherm.
- Klik rechts op het kruisje, om het toetsenbord weer af te sluiten.
Stap 7
We gaan nu naar de map: C:\Windows\system32\drivers.
- Druk op de Toetscombinatie: WindowsToets + E
- Dubbelklik met de linker muisknop op: Lokale schijf C:
- Dubbelklik op de map: Windows
- Dubbelklik op de map: System32
- Dubbelklik op de map: Drivers
- Zoek naar het bestand: etd.sys.old

- Klik met de rechter muisknop op het bestand: etd.sys.old
- Klik op de menukeuze: Naam wijzigen
- Hernoem het bestand: etd.sys.old naar: etd.sys

- Sluit nu alle schermen af.
Stap 8
- Links onder op het bureaublad ziet U de Windows 10 Start-knop
- Klik met de rechter-muisknop op de Windows 10 Start-knop.
- Klik op: Apparaatbeheer

- Kijk bij het onderdeel: Muizen en andere aanwijsapparaten
- Klik met de rechter muisknop op: ELAN input Device
- Kies uit het menu: Apparaat uitschakelen

- Klik op: Ja

- Ga naar het onderdeel: Toetsenborden
- Klik op het eerste toetsenbord: HID-toetsenbordapparaat
- Klik op de rechter muisknop
- Kies: Apparaat verwijderen
- Kies: Installatie ongedaan maken
- Klik op het overgebleven 2e toetsenbord: HID-toetsenbordapparaat
- Klik op de rechter muisknop
- Kies: Apparaat verwijderen
- Kies: Installatie ongedaan maken

- Ga nu helemaal naar boven en klap het hele menu van Apparaatbheer dicht
- Klik daarna bovenaan op: Actie
- Klik op: Zoeken naar gewijzigde apparaten
- Windows 10 gaat nu opnieuw zoeken naar een toetsenbord...

- Even later is het toetsenbord terug en werkt het toetsenbord nu ook weer ...
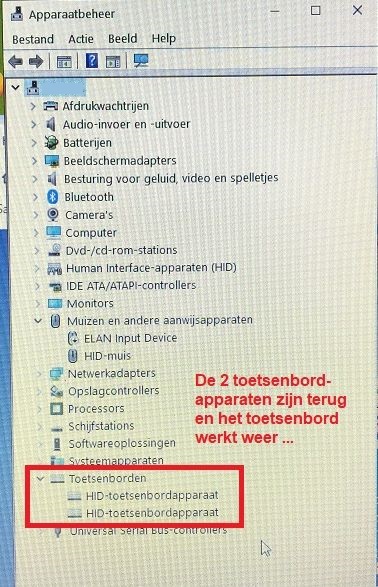
Nu gaan we testen of Windows 10 de drivers opnieuw wil gaan installeren van de
ELAN Touchpad, wat natuurlijk niet meer de bedoeling is. Anders klapt straks
Windows 10 er weer uit en kunnen we opnieuw beginnen.
- Links onder op het bureaublad ziet U de Windows 10 Start-knop
- Klik met de linker-muisknop op de Windows 10 Start-knop.
- Klik op: Instellingen ( = Het Tandwieltje )
- Klik op: Bijwerken en beviliging
- Klik in het linker menu op: Windows Update
- Klik in het rechter menu op de knop: Naar updates zoeken
Windows 10 mag nu de ELAN driver niet downloaden of updaten.

- Resumerend, de ELAN TouchPad is nu uitgeschakele en U zult nu
de laptop moeten bedienen met een vaste of draadloze muis.

Probleem opgelost.
Andere mogelijke oplossingen :
1. - In Windows 10 een nieuwe ELAN Touchpad driver downloaden vanaf
de site van de fabrikant van de laptop. Misschien dat dit het probleem verhelpt.
2. - Hardwarematig de laptop openen en de kabel van de TouchPad los koppelen
zoadat Windows 10 dit apparaat niet meer herkent en ook geen nieuwe drivers
gaat downloaden via Windows Update.
3. - De ELAN Driver verwijderen uit het Oude Configuratiescherm, via het onderdeel:
Programma's en onderdelen. Zie de foto hieronder

Zie de link hieronder hoe U een programma kunt verwijderen uit Windows 10.
LINK - Programma's verwijderen
Meer info ...
Microsoft
LINK - ETD.sys Blue Screen , zoeken bij Answers.microsoft.com
LINK - BSOD SYSTEM_THREAD_EXCEPTION_NOT_HANDLED (ETD.SYS)
LINK - etd.sys failed; system thread exception not handled
LINK - etd.sys probleem (lenovo)
LINK - [Blue Screen] etd.sys Driver_Irlq_Not_Less_Or_Equal
LINK - DRIVER_IRQL_NOT_LESS_OR_EQUAL (ETD.sys) Windows 10 problem
LINK - BSOD - driver irql_less_or_not_equal (etd.sys)
Overige
LINK - Windows 10: ETD.sys bsod na ELAN driver via Windows Update
Videos
VIDEOS - ETD.sys
|
|