Gerelateerd - Hyperlinks
Gerelateerd - Deze bewerking is geannuleerd vanwege systeembeperkingen
Gerelateerd - Problemen oplossen
Door het beleid van uw organisatie kunnen we deze bewerking niet uitvoeren
Uit de praktijk
Probleem
Wanneer U in Microsoft Outlook op een hyperlink ( = een link naar internet ) klikt, dan opent
zich niet de webbrowser maar dan krijgt U in Microsoft Outlook het navolgende scherm te zien ...

Hieronder treft U links aan naar mogelijke oplossingen:
Outlook 2007:
LINK - Hyperlinks werken niet in Outlook
Outlook 2010:
LINK - Hyperlinks werken niet in Outlook
Outlook 2013:
LINK - Hyperlinks werken niet in Outlook
Outlook 2016:
LINK - Hyperlinks werken niet in Outlook
Windows 10:
LINK - Door het beleid van uw organisatie kunnen we deze bewerking niet voor u voltooien. Neem contact op met de helpdesk
Foutmelding bij het klikken op een link in een e-mail in Microsoft Outlook :
'Door het beleid van uw organisatie kunnen we deze bewerking niet voor u voltooien ... '
Uit de praktijk
Probleem
U klik in Microsoft Outlook op een vertrouwde link in een e-mail en U krijgt daardoor
een foutmelding met de navolgende strekking:
Door het beleid van uw organisatie kunnen we deze bewerking niet
voor u voltooien. Neem contact op met de helpdesk.
Mogelijke oorzaak
Een recente installatie van een webbrowser of een recente update van een
webbrowser. Bekende webbrowsers zijn: Google Chrome, Mozilla Firefox, Opera, Vivaldi etc.
Een mogelijke werkende oplossing
Al meerdere keren bleek in de praktijk Stap 3 bij Methode 3 in de navolgende
link op de site van Microsoft een werkende oplossing te zijn :
( N.B. Voer evt. eerst ook Stap 1 en Stap 2 uit, bij Methode 3, in de navolgende
link op de site van Microsoft ).
LINK - Microsoft: Hyperlinks werken niet in Outlook
Stap 3 bij Methode 3 in de link hierboven, staat hieronder uitgelegd:
Wat er diende te gebeuren was het volgende:
1. Sluit eerst Microsoft Outlook af
2. Klik met de rechter-muisknop op de Windows 10 Start-knop
3. Klik op: Uitvoeren
( 4. Een alternatief is: Druk op de toets-combinatie: WindowsToets + R )
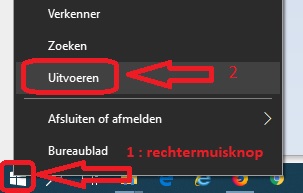
4. Typ In: regedit
5. Klik op OK
6. Klik daarna op: Ja
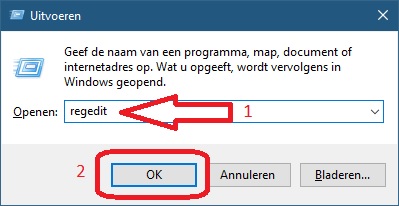
7. Dubbelklik op: HKEY_CLASSES_ROOT
8. Dubbelklik op: .html
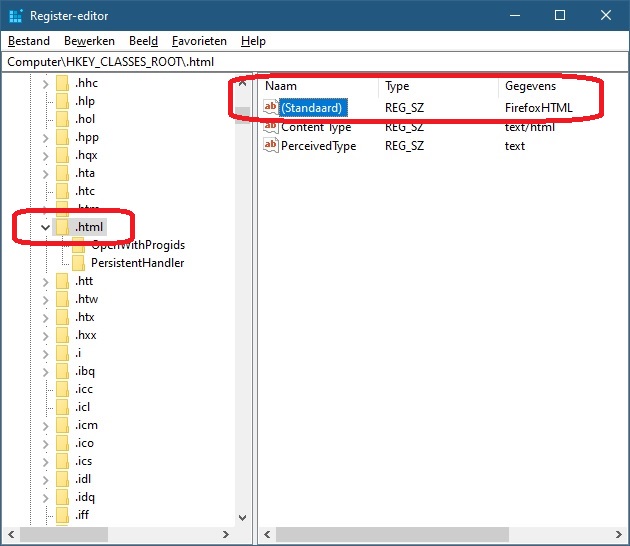
9. Ga naar het rechter menu
10. Klik met de rechter muisknop op het woord: (Standaard)
11. Kies uit het menu: Aanpassen...
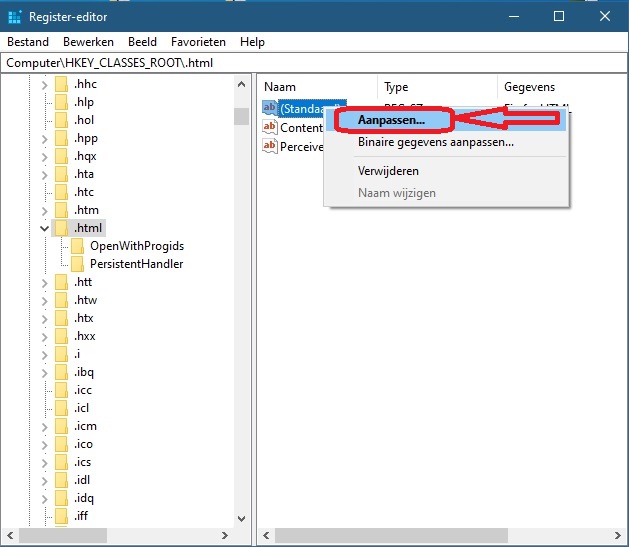
12. Noteer voor uwzelf wat er nu precies staat in het veld: Waardegegevens
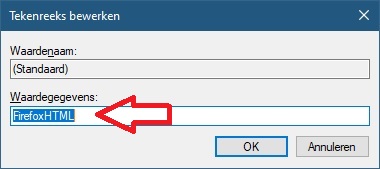
13. Wis daarna de inhoud van het veld: Waardegegevens en vul nu het woord in, in dit veld: htmlfile
14. Klik op: OK
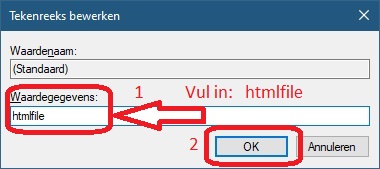
15, Klik rechts boven op X en sluit het register af
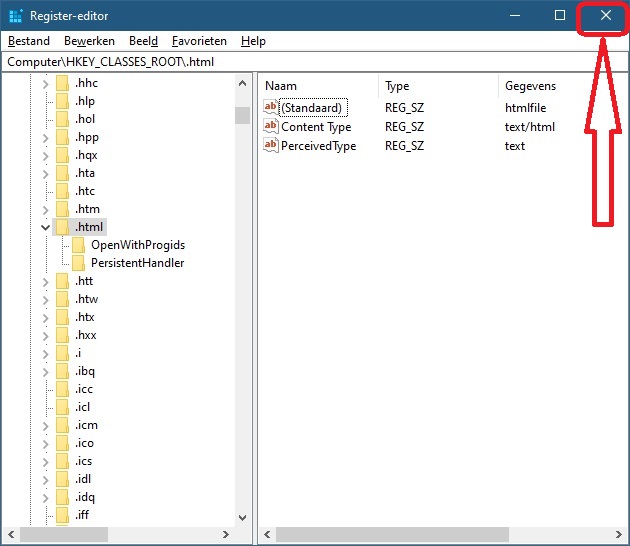
16. Open Microsoft Outlook en klik op een vertrouwde link in een e-mail en test
of het probleem nu over is en de link weer werkt.
|
|