Gerelateerd - Partities verwijderen
Gerelateerd - Kloonmenu
Gerelateerd - MBR & GPT
Gerelateerd - Schijfbeheer
Gerelateerd - Partities vergroten verkleinen
Gerelateerd - Macrium Reflect
Gerelateerd - Schijf of SSD klonen met Macrium Reflect ( Afbeeldingen )
Gerelateerd - Een nieuwe harddisk of SSD bij in de computer plaatsen als een extra data-schijf of als een backup-schijf
Wat U binnen DISKPART o.a. kunt doen
1. Alle aanwezige opslagstations tonen op het scherm ...
2. één specifiek opslag station selecteren ...
3. daarna met 1 commando: clean in één klap:
a. Alle data wissen van de schijf
b. alle partities worden verwijderd
c. alle formateringen worden ongedaan gemaakt
d. U heeft daarna weer een harddisk/SSD, zoals die nieuwe
uit de verpakking kwam, dus geen partities en niet geformateerd
4. Dit kan zeer handig zijn wanneer U 'even opnieuw wilt beginnen met een harddisk/SSD'.
Bij foutief of verkeerd gebruik ( bijv. verkeerde disk selecteren ) kunnen de gevolgen groot zijn.
DISKPART
DiskPart is een command-interpeter welke U kunt oproepen vanaf de commando-prompt.
DiskPart-opdrachten helpen U bij het beheren van de schijven van uw pc (schijven,
partities, volumes of virtuele harde schijven). Voordat U DiskPart-opdrachten kunt
gebruiken, moet U eerst een lijst maken en vervolgens een object selecteren om
het focus te geven. Wanneer een object focus heeft, zullen alle DiskPart-opdrachten
die U typt, op dat object werken.
LINK - Microsoft : DiskPart commands
LINK - DiskPart Command-Line Options
LINK - Intel : Removing Partitions with Microsoft DiskPart
LINK - Using Diskpart to create, extend or delete a disk partition
Snel alle partities van een SSD of harddisk verwijderen met behulp van DISKPART
Met behulp van het programma DISKPART kunt U in Windows 10 o.a. zeer snel en radicaal
alle partities verwijderen van een SSD of een harddisk. Nadien is er ook geen sprake
meer van een MBR-partitiestijl of een GPT-partitiestijl. De SSD of harddisk
is nadien ontdaan van alle verborgen en niet-verborgen partities en partitiestijlen.
U kunt daarna met een schone lei beginnen en de schijf nadien gebruiken om er
bijvoorbeeld Windows weer opnieuw schoon op te installeren of om er bijvoorbeeld één grote
data-schijf van te maken.
Hoe U met 1 commando alle schijf-partities kunt verwijderen en de schijf in 1 keer radicaal
kunt schoonmaken kunt U hieronder stap voor stap zien in afbeeldingen....
EEN WAARSCHUWING VOORAF :
Wat hieronder wordt getoond als voorbeeld, is zo ongeveer de snelste en meest radicale
methode om alle logische partities van een fysieke harddisk of SSD in één klap te
vernietigen, zodat U daarna een blanco schone harddisk/SSD heeft. ALLE informatie op de
geselecteerde schijf wordt met 1 commando ( clean ) vernietigd, alle partities worden vernietigd
en ook de partitiestijl wordt verwijderd. Besef dus wel even héél goed wat U doet en waar
U mee bezig bent en kies NIET de verkeerde schijf. Twijfelt U, zet dan de computer nu uit en
ontkoppel eerst alle andere schijfstations uit de PC-kast waarvan geen data mag worden
vernietigd, door de SATA-kabels los te koppelen van de betreffende schijf/schijven, zodat
de computer deze schijfstations tijdelijk niet meer kan zien/benaderen.
Maak eerst een backup van alle data op de bestaande schijf, voordat U verder gaat met het
verwijderen van alle partities.
U bent zelf verantwoordelijk voor uw eigen handelen.
Nu mag U verder lezen...
Lees ook wat bijvoorbeeld Intel zegt over het gebruik van het DISKPART programma ...
Zie de link hieronder.
LINK - Intel : Removing Partitions with Microsoft DiskPart
Redenen waarom U onderstaande commando's zou willen uitvoeren kunnen zijn:
- U Wilt Windows 10 (op)nieuw gaan installeren op een bestaande schijf, waarvan Windows 10
aangeeft dat dit niet kan, omdat de schijf de verkeerde partitiestijl heeft.
Wanneer U de schijf volledig schoon maakt en alles erop vernietigt en ook de verkeerde
partitiestijl verwijdert, dan zal daarna de installatie van Windows 10 mogelijk wel lukken.
- U Wilt een bestaande schijf, dat bestaat uit meerdere zichtbare en verborgen partities,
schoon maken en opnieuw gebruiken als 1 grote schijf, of deze schijf opnieuw gebruiken
voor de installatie van bijvoorbeeld Windows 10, op één grote partitie.
- Het lukt U bijvoorbeeld niet, om via Windows Schijfbeheer bepaalde verborgen partities
te verwijderen. Windows weigert dit.
- U was bezig met het klonen van een harddisk of SSD ( bron-schijf ) naar een andere SSD ( doel-schijf )
en het klonen is mislukt. U wilt de doel-schijf even volledig schoon maken en ontdoen van alle
partities en partitiestijlen, zodat U deze nadien weer opnieuw kunt gebruiken, om naar toe te klonen.
Video's over DISKPART
Hieronder enkele video's welke ook uitleggen hoe U een schijf compleet kunt ontdoen van alle partities en stylen.
VIDEO - Completely format hard drive removing all partitions (including OEM)
VIDEO - Use of Diskpart to Clean All Partitions on a Drive Before Windows Installation
VIDEO - How to Format a Drive using Command Prompt/Diskpart - Any Windows OS
VIDEO - Diskpart tutorial
DISKPART gebruiken / in actie ...
Voorbeeld 1 :
Stap 1 :
- De Situatie:
- We hebben fysiek 2 schijfstations: Schijf C: en een 2e schijf opgedeeld in 2 partities: D: en F:
- Schijf D: en F: zijn dus fysiek 1 harddisk en logisch 2 schijfstations
- Schijf C: is de schijf waarop Windows 10 is geïnstalleerd.
- Schijf D: en F: samen zijn fysiek 1 SSD-schijf, maar opgedeeld in 2 partites
- We willen de 2e schijf ( D: en F: ) verwijderen en deze schijf nadien hernieuwd gaan gebruiken als 1 grote schijf.
- M.a.w. we willen dus beide partities van de 2e fysieke schijf opruimen en verwijderen.
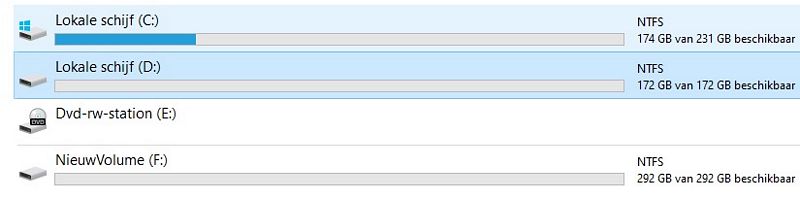
Stap 2 :
- We klikken met de rechter-muisknop op de Windows 10 Start-knop
- We kiezen uit het menu: Schijfbeheer
- We zien nu 2 schijven: Schijf 0 ( met C: ) en Schijf 1 ( met D: en F : )
- Schijf 0 toont binnen Windows 10 één partitie: C: maar heeft in werkelijkheid 3 partities.
- Schijf 1 toont binnen Windows 10 twee partities: D: en F: maar heeft in werkelijkheid 4 partities.
- We willen nu de partities van schijf 1 in een klap allemaal verwijderen ...
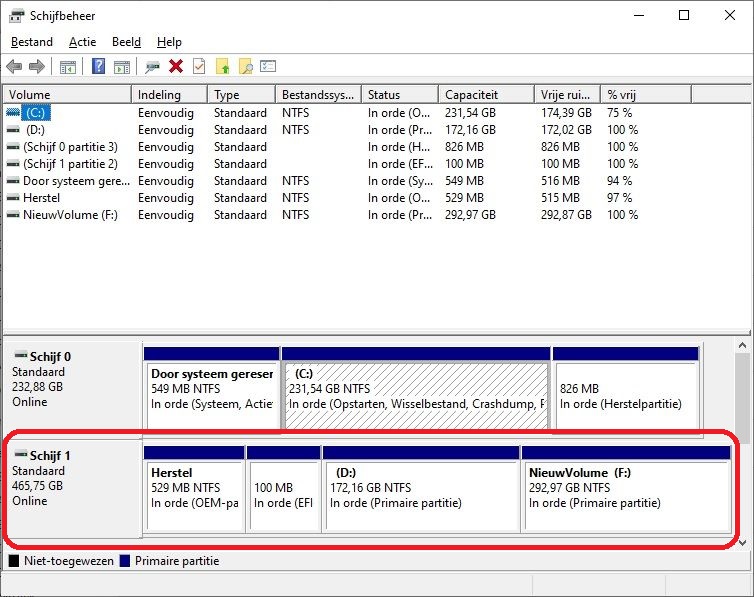
Stap 3 :
- Klik met de rechter muisknop op de Windows 10 start-knop.
- Kies uit het menu: Windows PowerShell (Admin)
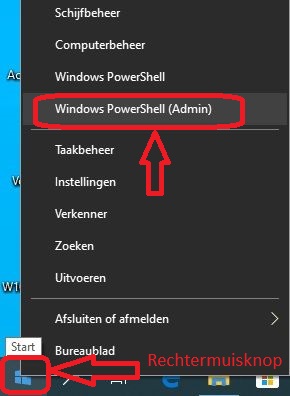
Stap 4 :
- Typ in: diskpart
- Druk op de enter-toets
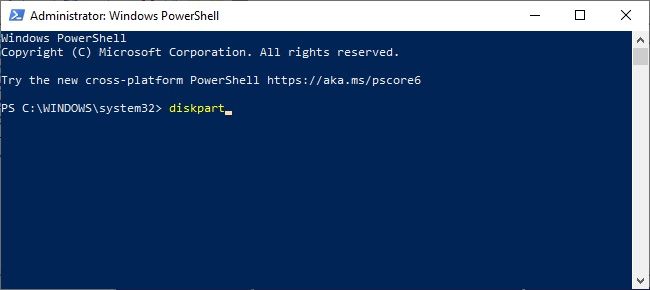
Stap 5 :
- U bent nu in het programma: DISKPART
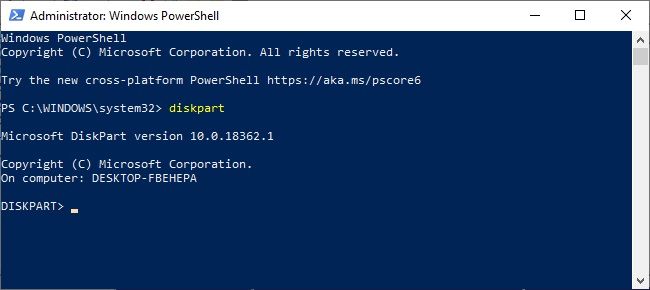
Stap 6 :
- TER INFO: Typ in help en druk op enter en U ziet een overzicht met alle DISKPART-commando's
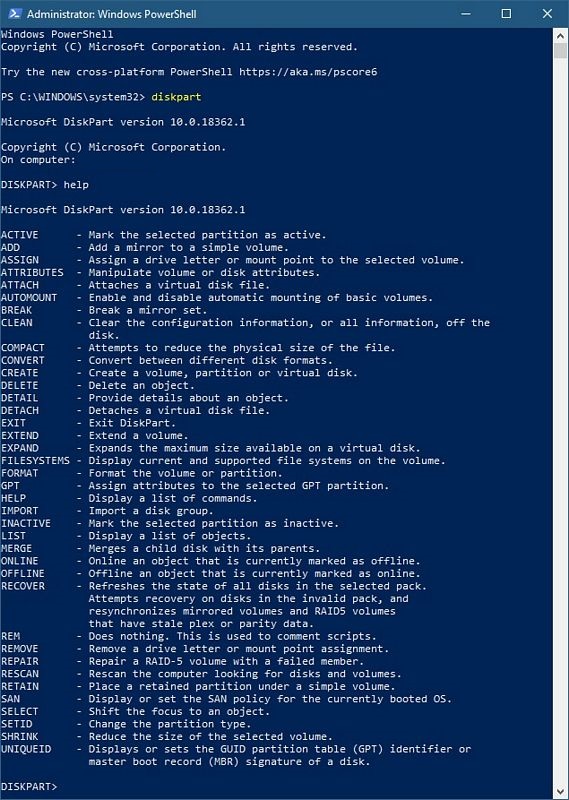
Stap 7 :
- Typ in: list disk
- Druk op de enter-toets
- U ziet nu een overzicht van alle fysiek aanwezige schijven
- Disk 0 ( = schijf C: )
- Disk 1 ( = Schijf D: en F: )
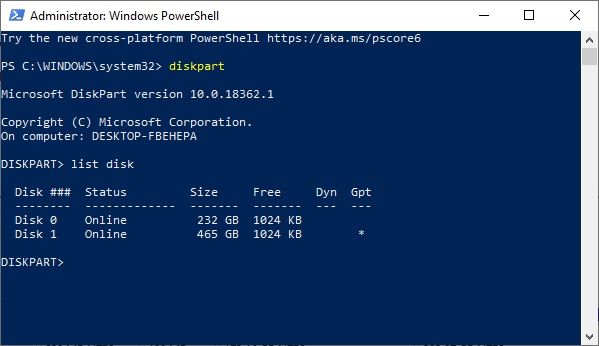
Stap 8 :
- Typ nu in: select disk 1
- Let er in uw eigen situatie op dat U nu WEL de juiste disk kiest!
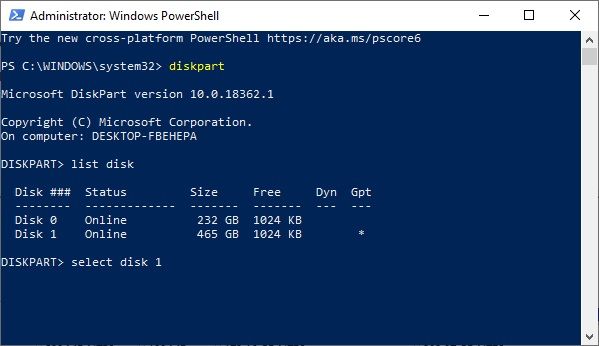
Stap 9 :
- Het programma bevestigt nu de keuze/selectie van disk 1
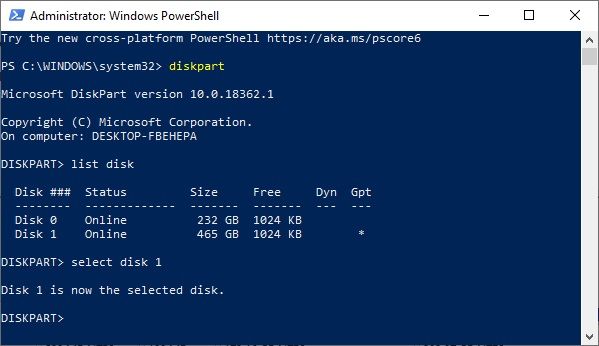
Stap 10 :
LET OP NU KOMT HET :
Hiermee verwijdert U radicaal alle partities van de geselecteerde disk !! ( In dit voorbeeld dus: disk 1 )
Wees er 100% van overtuigt, dat U hierboven/hiervoor de juiste disk heeft gekozen!
Alles wordt definitief verwijderd!
- Typ in: clean
- Druk daarna op de enter-toets
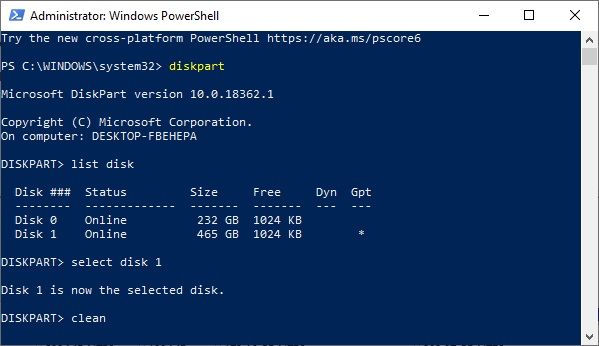
Stap 11 :
- Disk 1 ( = Schijf 1 ) is nu volledig ontdaan van alle partities en partitie-stijlen.
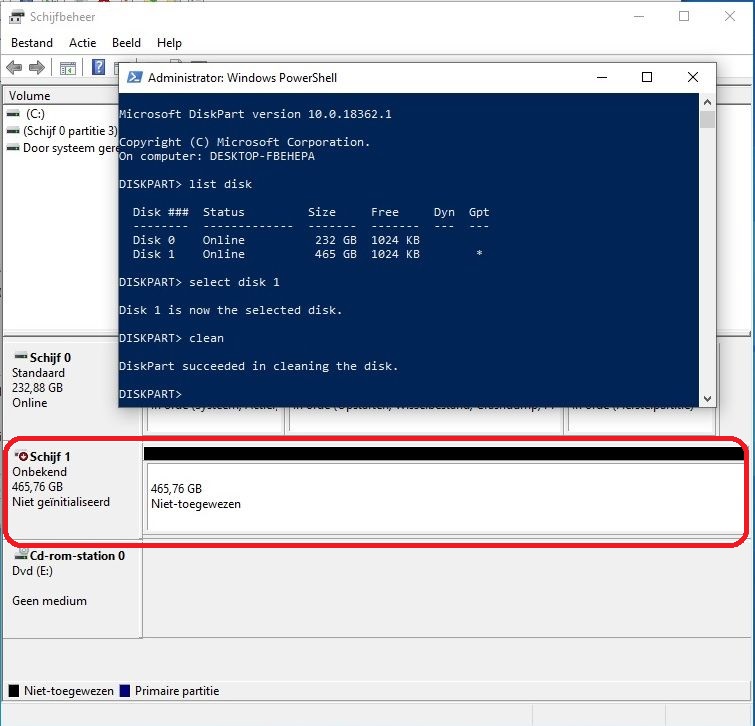
Stap 12 :
- U ziet nu een bevestiging dat disk 1 is schoongemaakt
De computer weet van Disk 1 nu niet meer of Disk 1 een MBR of een GPT partitiestijl heeft ...
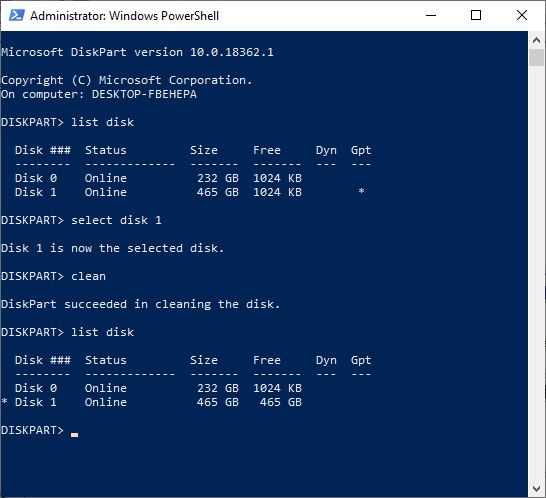
Stap 13 :
- Typ in: exit, hiermee verlaat U het programma: DISKPART
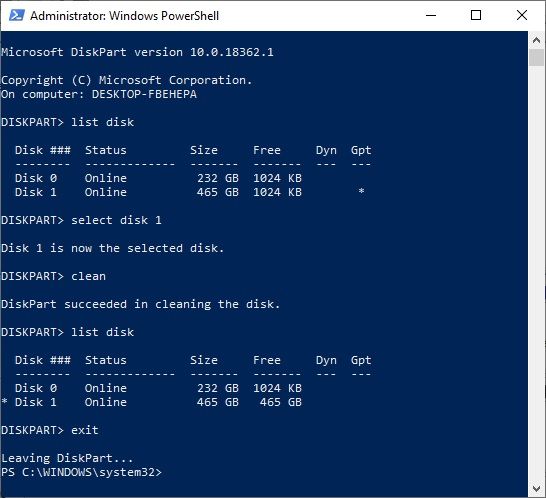
Stap 14 :
- Schijfbeheer toont nu een lege schijf 1
- Schijf D: en F: zijn verwijderd.
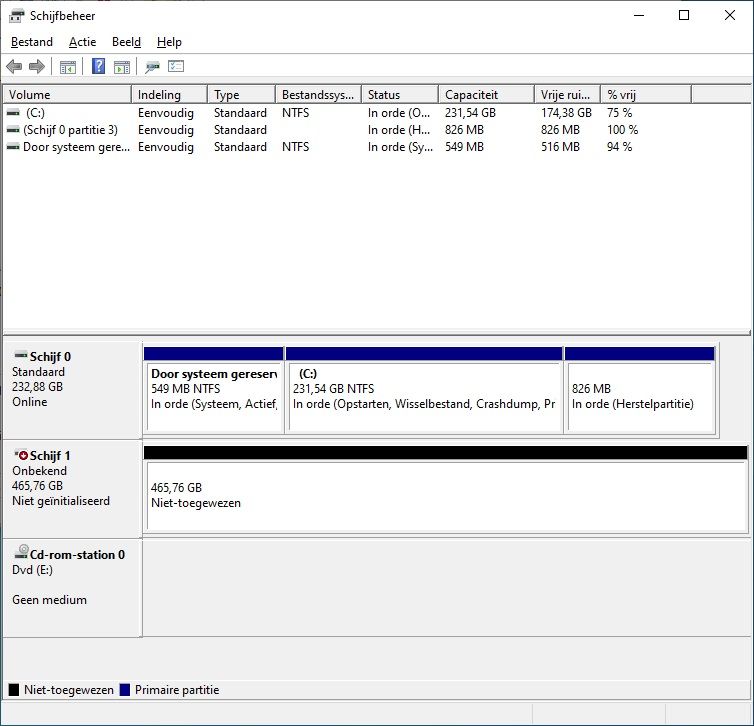
Stap 15 :
Ter controle...
- Klik nu met de rechter muisknop op de Windows 10 Start-knop
- Klik op: Schijfbeheer
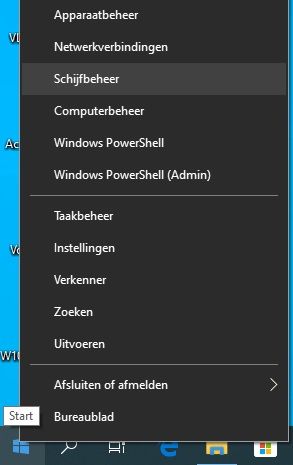
Stap 16 :
- Schijf 1 heeft geen partitie-stijl meer en Schijfbeheer vraag dus nu ook om een keuze
te maken voor de nieuwe partitie-stijl: MBR of GPT
- We klikken op annuleren
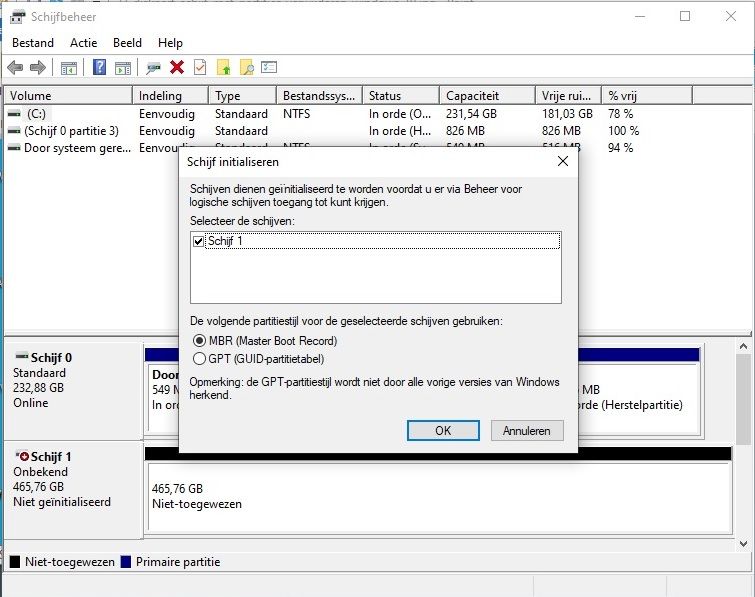
Stap 17 :
- We plaatsen de SSD terug in de laptop en installeren daarop Windows 10.
- Windows 10 bepaalt nu zelf wel, tijdens de installatie, zijn partitiestijl ...
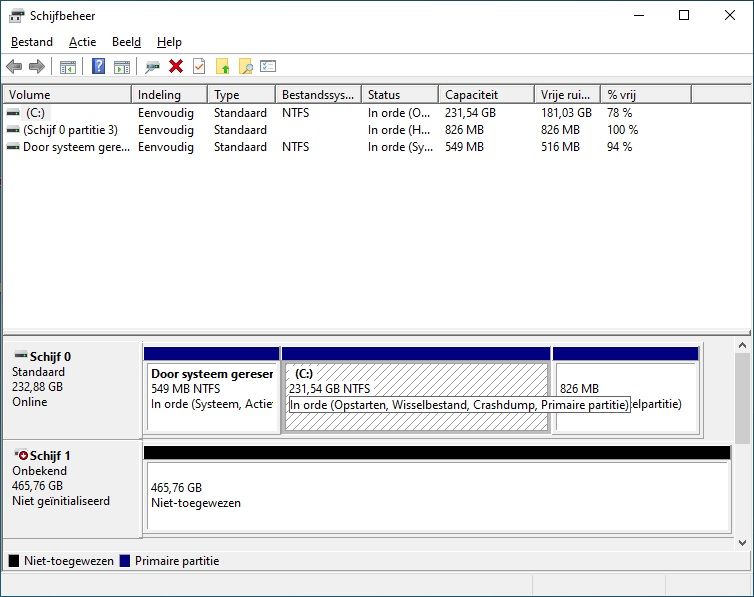
Stap 18 :
- In de PC zijn schijf D: en F: dus weg, omdat de schijf geen partities meer heeft ...

Een SSD of harddisk opnieuw initialiseren en formateren
Wilt U de SSD of harddisk nadien opnieuw hergebruiken als bijvoorbeeld een dataschijf,
kijk dan op de link hieronder hoe U een (nieuwe) ongebruikte lege schijf ( HDD of SSD )
kunt prepareren voor gebruik, zodat Windows 10 de schijf ook weer herkent als een schijf-letter
en weer zichtbaar is in Windows 10.
Zie hiervoor de tekst en afbeeldingen in de link hieronder:
LINK - Een nieuwe harddisk of SSD bij in de computer plaatsen als een extra data-schijf of als een backup-schijf
Voorbeeld 2 ( Een snelle compacte uitleg ) :
- We hebben een schijf D:

- Links onder op de taakbalk ziet U de Windows 10/11 Startknop
- Klik met de rechter-muisknop op de Windows 10/11 Start-knop
- Kies uit het menu: Schijfbeheer
- Het programma Schijfbeheer wordt opgestart, zie het scherm hieronder.
- Schijf D: wordt in schijfbeheer schijf 1 genoemd en heeft 3 partities
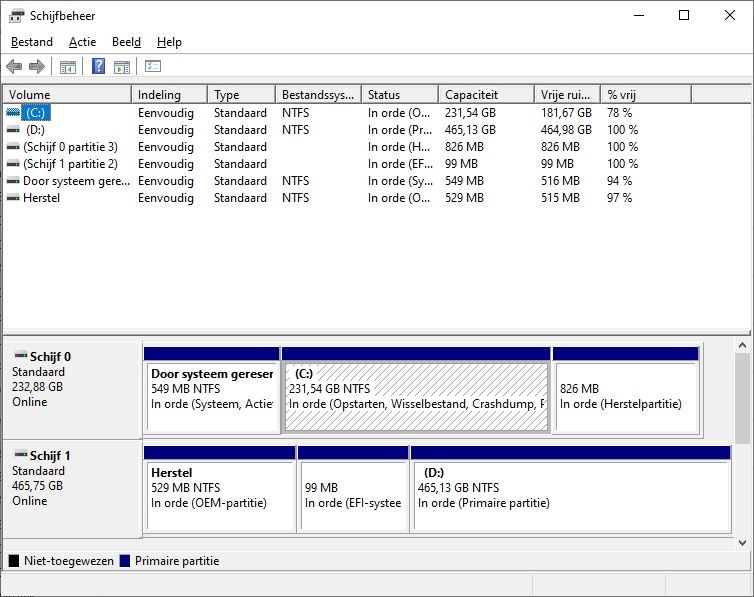
- Klik met de rechter muisknop op de Windows 10 Start-knop
- Kies uit het menu: PowerShell (Admin)
(Na alle commando's hieronder, druk nadien op de Enter-toets )
- Typ in: diskpart
- Typ in: list disk
- Typ in: select disk 1
- Typ in: clean
- Typ in: list disk
- Typ in exit
- Schijf D: is nu geheel verwijderd, incl. alle partities en data
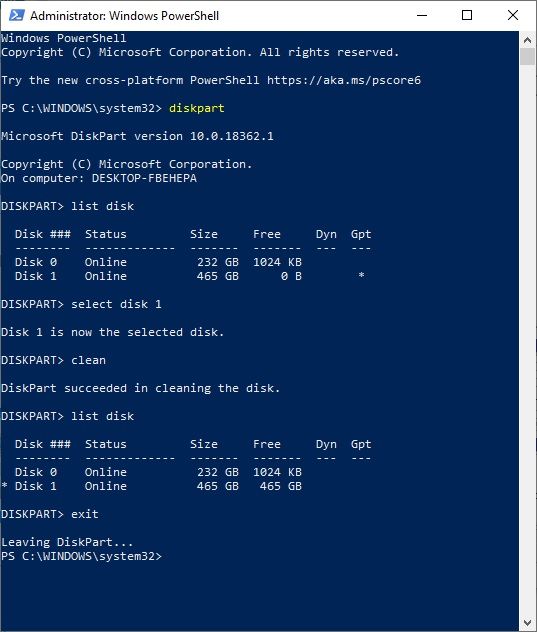
Wilt U een 2e extra harddisk klaarmaken voor gebruik in uw computer, zie dan de link hieronder
hoe U een nieuwe schijf in gebruik kunt nemen in Windows 10 en gebruiksklaar kunt maken.
LINK - 2e harddisk, extra ( interne ) harddisk in uw PC
LINK - Een extra harddisk van 3 Tb of groter in uw PC, MBR of GPT
LINK - Wat u moet weten over EFI-systeempartitie
|
|