Gerelateerd - Netwerk
Computernaam, werkgroepnaam zoeken en/of wijzigen :
Uw eigen gebruikersnaam is NIET de naam van uw computer !
We hebben het hier over de Computernaam ( in uw netwerk ) en NIET over de naam van de huidige gebruiker !
Uw computer heeft zelf ook een eigen Computernaam en een Werkgroepnaam.
Deze namen heeft U bijvoorbeeld nodig wanneer U een netwerkverbinding of een printer
verbinding wilt maken met andere computers of printers. Met deze naam is uw computer
uniek identificeerbaar in uw netwerk. U kunt zelf een naam bedenken voor uw computer.
Kies voor elke computer in uw netwerk WEL een unieke naam, welke NIET overeenkomt met
de naam van een andere computer in uw netwerk.
Voorbeelden van computernamen :
PCKAMER, KANTOOR01, KANTOOR02, PCWERKPLAATS01, PCWERKPLAATS02,
PCMAGAZIJN01, PCBOVEN, SLAAPKAMER, KANTINE01, TEKENKAMER01, etc.
De turbo methode voor ervaren computergebruikers :
1. Druk op de toetscombinatie: WindowsToets + R
2. Typ in: sysdm.cpl en druk op de enter-toets
3. In het scherm wat nu verschijnt, daar moet U zijn ...
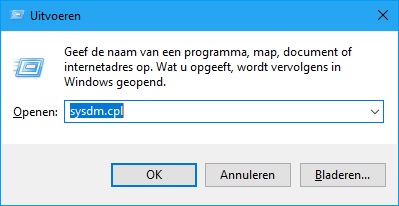
Voor minder ervaren computergebruikers ...
De naam van uw computer of de werkgroepnaam kunt U alsvolgt opzoeken, opvragen of wijzigen :
In Windows 10 :
Methode 1 :
Stap 1 :
- Klik op de Windows Start-knop ( = Windows vlaggetje ) , links onder op uw taakbalk.
- Klik op: Instellingen ( = Tandwieltje )
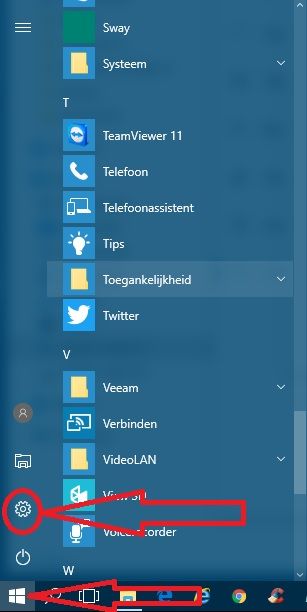
Stap 2 :
- Klik op het onderdeel: Systeem
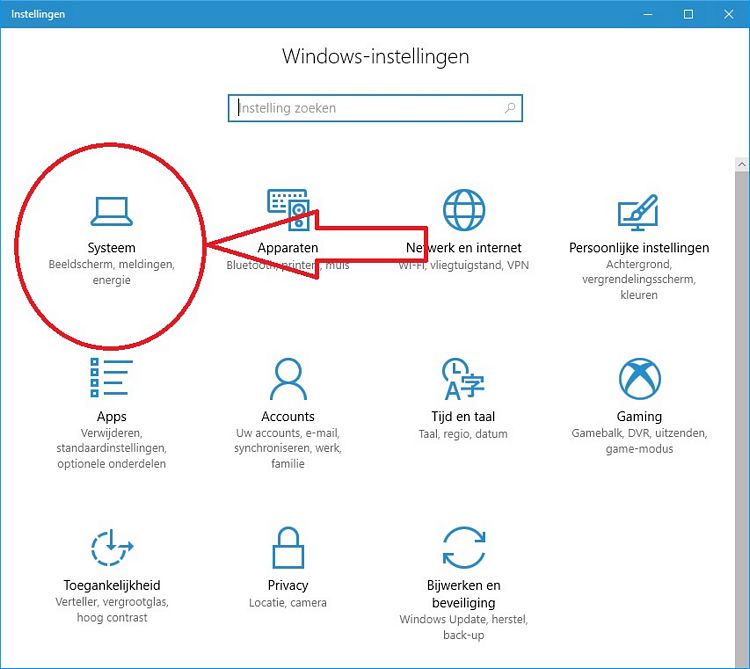
Stap 3 :
- Klik in het linker menu op: Info
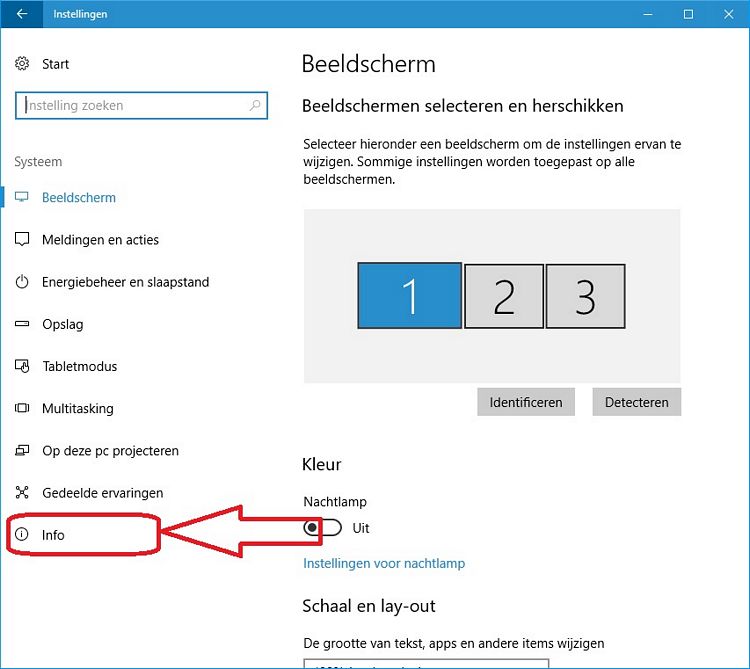
Stap 4A :
- In het rechter menu kunt U de naam van de pc wijzigen.
In het voorbeeld hieronder is de naam van de pc: Kantoor
Klik op de knop: Naam van pc wijzigen om de computer een andere naam te geven.
LET OP: Dit mag NIET dezelfde naam zijn als de naam van een andere computer uit de organisatie.
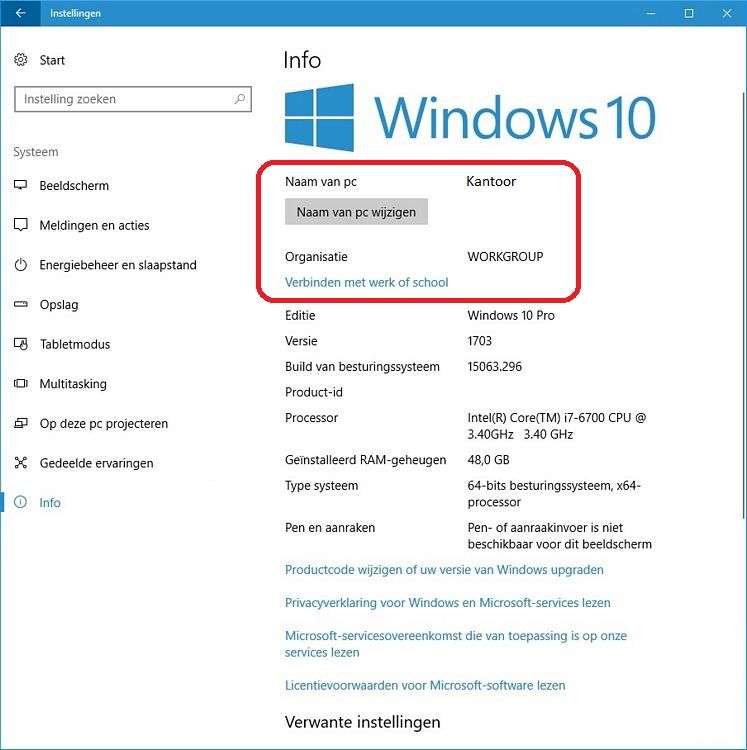
Hier kunt U de naam van de computer wijzigen.
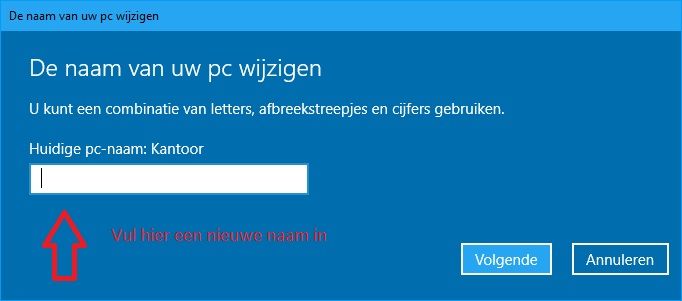
Stap 4B :
- We klikken even verder om U ook te laten zien hoe ook kan, zoals het in het
verleden altijd diente te gebeuren, de computernaam aanpassen. Scroll verder omlaag in het scherm ...
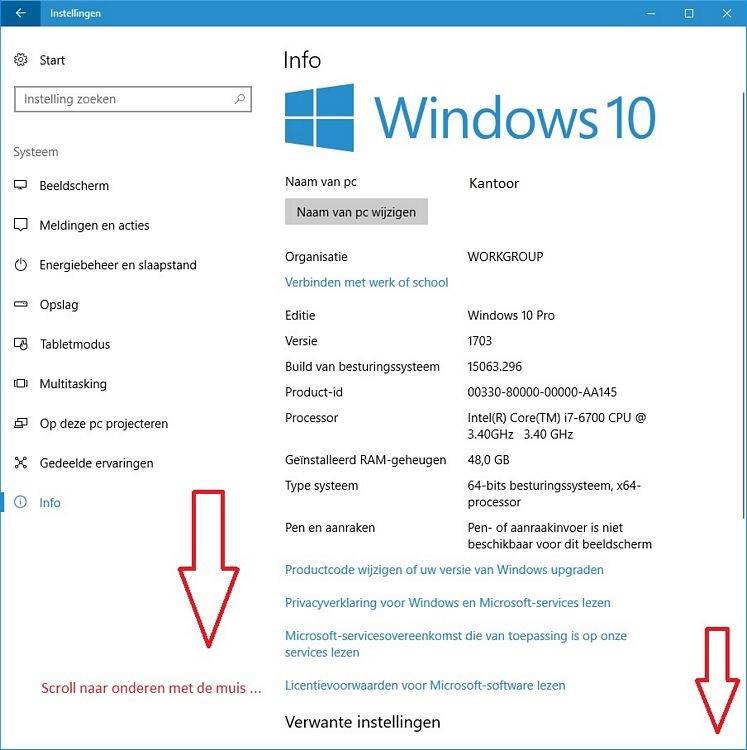
Stap 5 :
Klik in het rechtermenu op: Systeeminfo
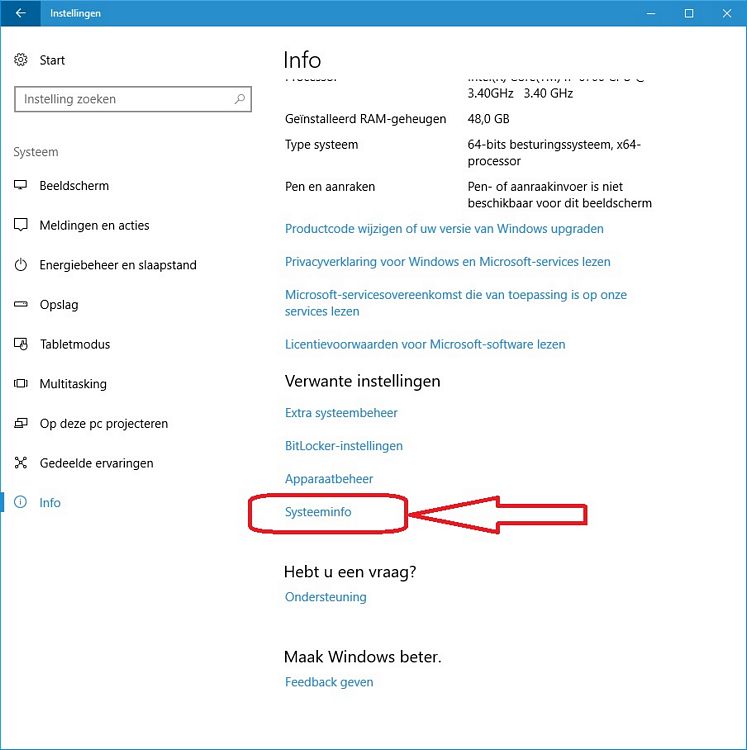
Stap 6 :
- In het rechtermenu ziet U de Computernaam en de naam van de Werkgroep
In het voorbeeld hieronder is de Computernaam: Kantoor en de Werkgroepnaam: WORKGROUP
Wenst U de naam of namen te wijzigen, klik dan rechts op: Instellingen wijzigen
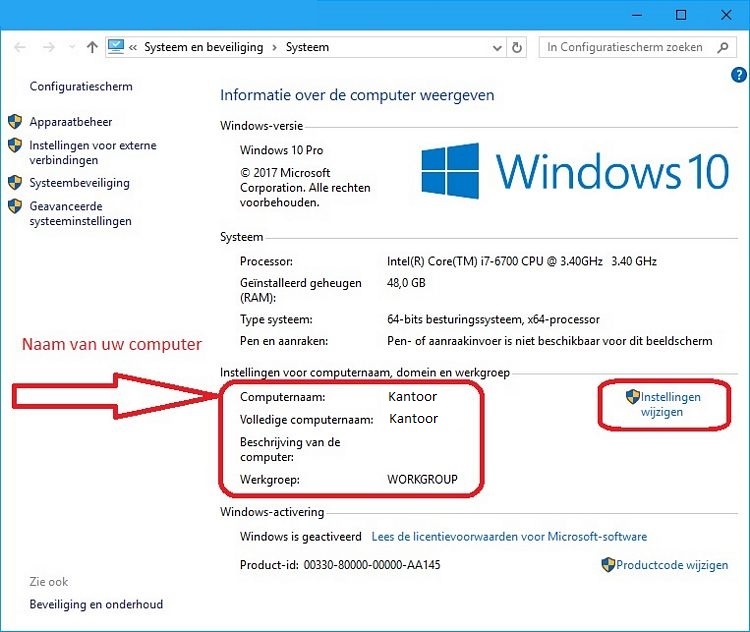
Stap 7 :
- Klik op de knop: Wijzigen... om de Computernaam of Werkgroepnaam te wijzigen
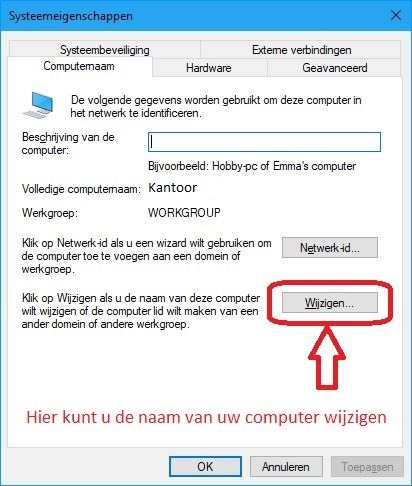
Stap 8 :
In de afbeelding hieronder kunt U zien waar U de naam van de computer/werkgroep kunt wijzigen
LET OP:
- Alle computers in dezelfde werkgroep dienen verschillende computernamen te hebben !
- Alle computers in dezelfde werkgroep hebben allemaal dezelfde werkgroepnaam !
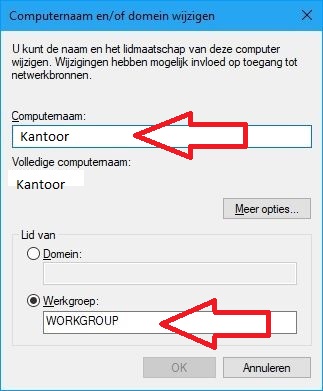
Methode 2 :
Heeft U het pictogram: Deze PC of Computer op uw bureaublad staan van Windows 10,
dan kan het een stuk sneller.
Heeft U het pictogram: Deze PC nog niet op uw bureaublad staan, kijk dan even op de link
hieronder hoe U dit voor elkaar kunt krijgen.
LINK - Belangrijke pictogrammen op uw bureaublad plaatsen
Deze snellere methode gaat alsvolgt:
Stap 1 :
- Klik met de rechter-muisknop op: Deze PC
- Kies in het menu onderaan: Eigenschappen
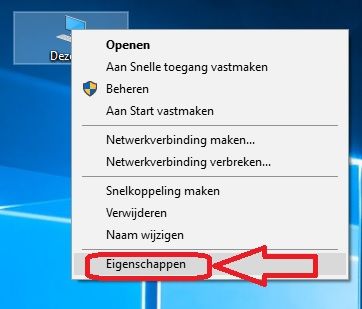
Stap 2 :
- In het midden ziet U de naam van uw computer staan en daaronder de naam van de Werkgroep.
In het voorbeeld hieronder is de naam van de computer: Kantoor
en de werkgroepnaam is Workgroup
Wilt U de naam van de computer en/of werkgroep wijzigen, klik dan rechts op: Instellingen wijzigen
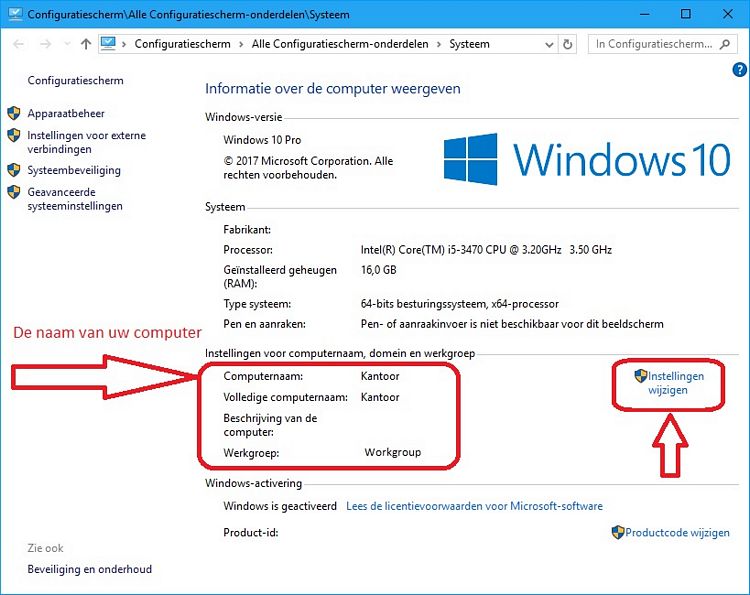
Stap 3 :
Naam van computer/werkgroep wijzigen...
- Klik in het onderstaande menu aan de rechter zijde op Wijzigen... om de naam van
de computer en/of de naam van de werkgroep te wijzigen...
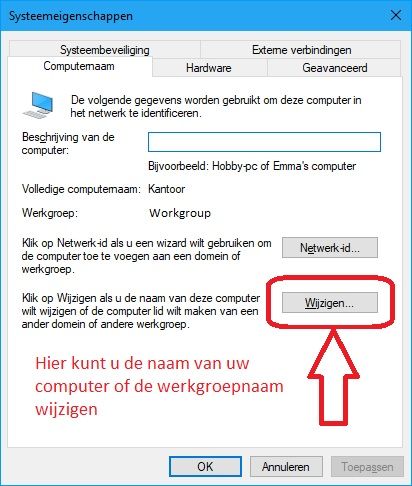
Stap 4 :
In de afbeelding hieronder kunt U zien waar U de naam van de computer/werkgroep kunt wijzigen
LET OP:
- Alle computers in dezelfde werkgroep dienen verschillende computernamen te hebben !
- Alle computers in dezelfde werkgroep hebben allemaal dezelfde werkgroepnaam !
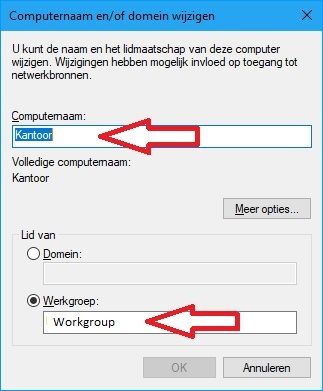
In Windows 8 :
1. Druk op de toetscombinatie: Windows-toets + X
2. Klik op: Systeem
3. De naam van de computer wordt weergegeven onder:
computernaam, domein en werkgroepinstellingen
In Windows 7 :
1. Klik op de Windows Start-knop
2. Klik met de rechter-muisknop op: Computer
3. Klik in het menu op: Eigenschappen
4. De naam van de computer wordt weergegeven onder:
computernaam, domein en werkgroepinstellingen
Computernaam, werkgroepnaam zoeken en/of wijzigen :
Windows 10
LINK - Hulp bij het vinden van de computernaam
Windows 8
LINK - Hulp bij het vinden van de computernaam
Windows 7
LINK - Hulp bij het vinden van de computernaam
Windows XP
LINK - De computernaam wijzigen, lid worden van een domein en een beschrijving van de computer toevoegen
Windows Server 2003
LINK - De computernaam wijzigen, lid worden van een domein en een beschrijving van de computer toevoegen
|
|