Gerelateerd - De service User Profile Service verhindert het aanmelden.
Gerelateerd - Gebruikersprofiel
Gerelateerd - Windows 10 Herstellen vanaf een systeemherstelpunt ( vanaf het aanmeldscherm / inlogscherm )
Gerelateerd - Geen pictogrammen
Gerelateerd - Windows voorbereiden
Gerelateerd - Systeemherstelpunt maken
Gerelateerd - Windows 11 menu
Windows 10 / 11 aanmeldproblemen
Microsoft
LINK - Windows foutbericht: 'We kunnen ons niet aanmelden bij uw account'
LINK - Microsoft: Een beschadigd gebruikersprofiel herstellen in Windows
LINK - Start uw pc in de veilige modus in Windows
Overige
LINK - De service User Profile Service verhindert het aanmelden.
LINK - Windows 10 Herstellen vanaf een systeemherstelpunt ( vanaf het aanmeldscherm / inlogscherm )
Een beschadigd gebruikersprofiel herstellen in Windows
LINK - Microsoft: Een beschadigd gebruikersprofiel herstellen in Windows
Bureaublad weg in Windows 10 / 11 ( U heeft opeens een ander en een bijna leeg bureaublad )
Hierbij 2 voorbeelden uit de praktijk waarbij de Windows 11 gebruiker
geconfronteerd wordt met de melding:
De service User Profile Service verhindert het aanmelden.
Gebruikersprofiel kan niet worden geladen.
en hoe we dit probleem hebben opgelost in Windows 10 & 11.
( De voorbeelden hieronder waren in bijna alle gevallen werkende en zeer eenvoudige oplossingen! )
VOORBEELD 1
Uit de praktijk
Probleem
De Windows 11 laptop-gebruiker zet een standalone werkende laptop aan
en krijgt op zijn/haar scherm de navolgende melding:
De service User Profile Service verhindert het aanmelden.
Gebruikersprofiel kan niet worden geladen.
Een werkende oplossing
1. We laten de computer ( PC/Laptop ) een half uur aan staan!
2. We zetten de laptop daarna HELEMAAL uit, dus NIET in standby, maar
helemaal uit!.
3. Zet de laptop of PC netjes uit, op de normale manier.
Brandt er toch nog een lampje op de aan/uit-knop, houdt de aan/uit-knop
dan net zo lang ingedrukt ( 5 tot 10 sec ) totdat de laptop helemaal uit gaat.
4. Start de laptop daarna weer op.
5. Er verschijnt het navolgende scherm in beeld, dit duurt ca. 5 tot 15 minuten:
Windows voorbereiden
Windows 11 heeft in de gaten dat het profiel defect is en maakt nu een nieuw
(tijdelijk) gebruikersprofiel aan.
6. In tussentijd koppelen we Windows 11 ook met een vaste netwerkkabel
aan het internet. Terwijl de laptop aangeeft: Windows voorbereiden
7. Daarna komt Windows 11 op een bureaublad terecht, maar dit is een totaal
ander bureaublad, nl. een bureaublad van een nieuwe andere gebruiker.
Maar wat opvalt is dat de taakbalk leeg is. Met ander woorden, het lukt Windows
11 niet op geheel op te starten. Het startmenu was ook weg
en de rechter muisknop werkte ook niet meer.
8. ZEER BELANGRIJK: We laten de laptop nu ca. 15 tot 20 minuten zo aan staan.
Dit doen we om Windows 11 rustig de tijd te geven om het oorspronkelijke
gebruikers-profiel te herstellen, op de ondergrond.
( Het feit dat de computer nu heel druk is, dat kunt U straks, achteraf pas
constateren, wanneer U gaat naar de map: C:\Gebruikers\
Daar zult U zien, dat Windows 1 of meer tijdelijke mappen heeft
aangemaakt, met de naam: Temp..., in een poging om e.e.a. te
herstellen. Die tijd zult U Windows wel moeten geven! )
9. Daarna drukken we op de toetscombinatie: Ctrl + Alt + Del
10. We komen nu in een geheel zwart scherm terecht met een aantal mogelijke opties.
11. We kiezen uit het menu de optie: Afmelden
12. Mogelijk krijgt U een melding van Windows 11, dat Windows 11 nog met
een paar Task Host Windows-taken bezig is op de ondergrond. Klik in dat geval op Annuleren
en keer terug naar het bureaublad en wacht nog even wat langer ( ca. 10 min. ) .
Keer in dit geval daarna terug naar punt 8. hierboven.
Na ca. een half uur tot drie kwartier gewacht te hebben en een paar keer op de
Ctrl + Alt + Del toets te hebben gedrukt en daarna op Afmelden
te hebben geklikt, lukte het Windows 11 om zich netjes af te melden en weer
terug te keren naar het Aanmeldschem. Dit zonder de melding dat Windows
op de ondergrond nog met een paar host-taken bezig was.
13. Het wachtwoord van de gebruiker ingetyped en daarna kwam Windows 11
weer op het oorspronkelijke bureaublad van de gebruiker terecht.
PROBLEEM OPGELOST!
14. Aanvullende handelingen:
- Een systeem herstelpunt gemaakt
- Gekeken in de map C:\Gebruikers:
Daar stonden naast het normale Gebruikersnaam
ook nog een aantal tijdelijke TEMP gebruikersnamen vermeld.
15. Daarna komen we in het aanmeldscherm terecht
16. We zetten via de knop rechts onderaan de laptop netjes uit.
17. Daarna herstarten we de laptop weer.
18. Mogelijk heeft Windows 11 nu uw oorspronkelijke bureaublad & profiel weer hersteld.
Zo niet, herhaal dan de stappen hierboven nog een of enkele malen.
VOORBEELD 2
Uit de praktijk
Probleem
Dit probleem kan optreden in Windows 10 en in Windows 11.
Een Windows 11 gebruiker start de computer op en ziet opeens een geheel
ander bureaublad. Het nieuwe bureaublad verschijnt ook niet in zijn geheel op
het scherm, alle taakbalk pictogrammen onderaan op de taakbalk
ontbreken en ook het Startmenu komt niet in beeld.
Gebruikers kunnen hier behoorlijk van schrikken!
Uw normale bureaublad, welke U voorheen had is weg.
Bijvoorbeeld Microsoft Office is weg en ook al uw andere belangrijke apps zijn weg.
U kunt de computer ook niet meer op een normale wijze afsluiten, zo lijkt het.
Zie een foto van een voorbeeld hieronder ...
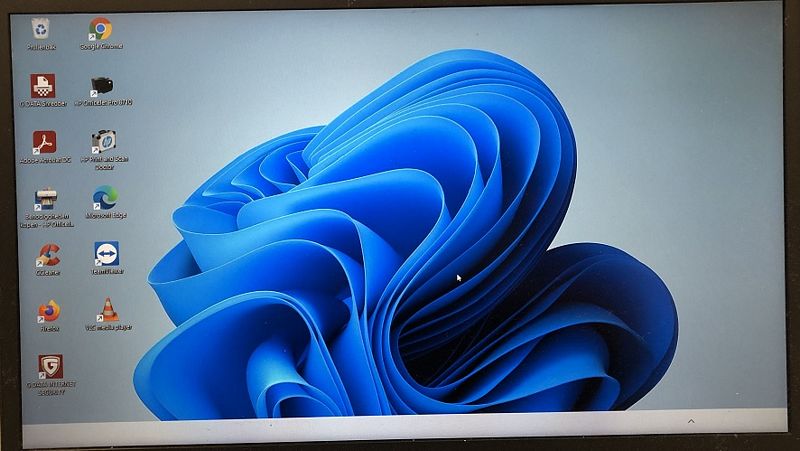
Mogelijke oorzaak
Het profiel van de gebruiker is mogelijk beschadigd.
Windows heeft een tijdelijk nieuw gebruikersprofiel aangemaakt.
Daarom ziet U nu ook opeens een andere bureaublad. U ziet het
bureaublad van een nieuw aangemaakte gebruiker, welke Windows
(tijdelijk) heeft aangemaakt.
Mogelijke oplossing
Stap 1:
- Laat de pc/laptop aan staan ( belangrijk ) !
- U ziet nu tijdelijk een ander bureaublad, ga niet werken op de computer.
( want U bent nu tijdelijk even een andere gebruiker )
- Geef Windows 10/11 nu even rustig de tijd om uw eigen gebruikers-profiel op de ondergrond te herstellen.
- Doe even wat anders.
- Wacht 20 minuten of nog liever een half uur!
Stap 2:
Druk na een half uur op de toets-combinatie: Ctrl + Al + Del
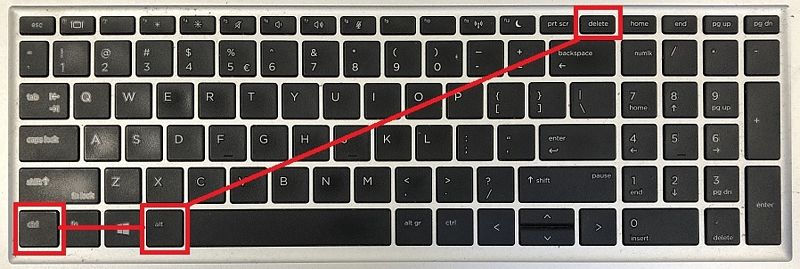
Nadat U op de toets-combinatie: Ctrl + Al + Del heeft gedrukt
ziet U nu een geheel blauw scherm of een geheel zwart scherm, met
daarin een aantal menuopties ...
Kies de optie: Afmelden
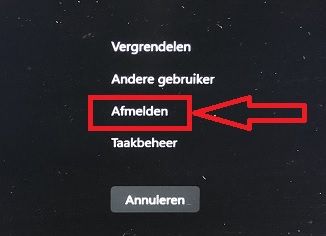
Meldt U zich daarna weer opnieuw aan in Windows
Mogelijk is uw normale profiel door Windows weer hersteld
en heeft U uw eigen normale bureaublad weer terug.
Mocht dit nog niet het geval zijn, herhaal dan de stappen hierboven
en wacht nu 3 kwartier tot een uur en meldt U zich opnieuw af
via de toetscombinatie: Ctrl + Alt + Del en
sluit daarna de computer af via de knop rechts onderaan in het
Windows aanmeldscherm.
Herstart de computer, meldt U zich aan in Windows, wacht een
paar minuten en meldt U zich daarna weer af en weer aan.
Mogelijk is daarna uw normale bureaublad hersteld.
Windows heeft mogelijk meer tijd nodig gehad om uw oorspronkelijke
profiel te herstellen. Lukt het dan nog niet om uw normale bureaublad
terug te verkrijgen, herhaal dan de stappen hierboven nog 1 of
enkele malen.
De gebruiker in ons voorbeeld hierboven had na het afmelden en hernieuwd
aanmelden zijn oorspronkelijke bureaublad weer terug.
Lukt het niet om de computer op een normale wijze netjes af te sluiten, of lukt het
niet om de computer via de Ctrl + Alt + Del methode eerst netjes af te
melden en daarna via het aanmeldscherm rechts onderaan netjes uit te schakelen,
dan is er altijd nog de niet-nette-methode, doe hiervoor het volgende:
Houdt de aan/uit-knop net zo lang ingedrukt, totdat de computer uitvalt.
Dit kan 10 tot 15 seconden duren.
Wanneer U nu naar de map: C:\Gebruikers\ of C:\Users gaat,
dan ziet U dat Windows een aantal nieuwe mappen heeft aangemaakt, in
een poging om uw profiel weer te herstellen.
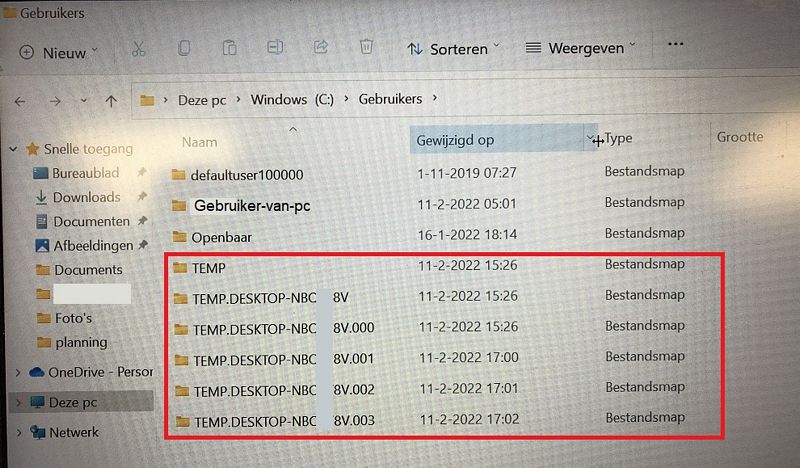
Het is mogelijk dat dit probleem 1 x voorkomt, maar het is ook
mogelijk dat U vaker dan 1x dit probleem zult ervaren.
Voor meer informatie, zie ook de link hieronder...
In vrijwel alle gevallen konden we het hierboven beschreven probleem
oplossen door de computer aan te laten, lang genoeg te wachten, daarna
netjes afmelden en weer aanmelden.
In een enkel geval lukte dat niet. Toen hebben we oplossing 2 uit de link hieronder
toegepast. Dit loste het probleem in onze situaties wel op, omdat de
computer een aantal herstelpunten had. We hebben toen de computer via
systeemherstel een paar dagen terug gezet in de tijd. Dit loste het
probleem ook op, maar dan moeten er wel ( werkende ) herstelpunten
aanwezig zijn.
Zie de link hieronder voor een mogelijke oplossing 2 :
LINK - Mogelijke oplossing 2 : De service User Profile Service verhindert het aanmelden.
Voor meer informatie, zie ook de link hieronder:
LINK - Gebruikersprofiel
Aanmelden in Windows 11 lukt niet, in een later stadium
wel, maar daarna (tijdelijk) een ander bureaublad in Windows 11
Uit de praktijk
De situatie
We hebben een standalone werkende Windows 11 laptop.
De gebruiker start de laptop op en meldt zich aan in Windows 11...
Probleem
Windows 11 komt na de aanmelding van de gebruiker met het navolgende scherm:
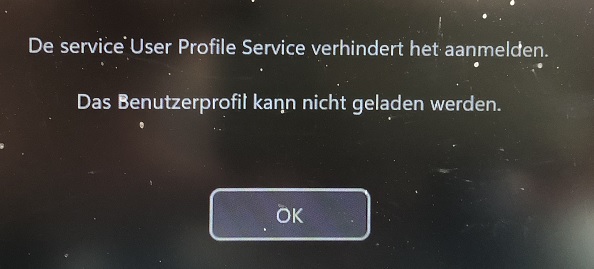
( Het feit dat U Duitse tekst hierboven ziet staan, komt omdat de laptop
van orgine een Duitse laptop was ( in Duitsland gekocht ) en nadien
Windows 11 is omgezet naar de Nederlandse taal. Je ziet dan in
de praktijk dat soms niet alles naar het Nederlands is omgezet.
Voor het probleem in deze, maakt dit niets uit. )
Mogelijke Oplossing 1
Dit was in de praktijk een eenvoudige en werkende oplossing:
( Duurt alleen even ... )
Stap 1
- Laat de laptop aan ( belangrijk ! )
- Indien mogelijk, zorg ervoor dat de laptop een internet-verbinding heeft ( liefst bekabeld )
- Doe een half uur niets, ga wat anders doen
- Probeer daarna om uw aan te melden in Windows 11
- Lukt dit niet, zet de laptop dan helemaal uit ( indien mogelijk )
- ( Handhandig uitzetten kan door de aan/uit-knop 10 tot 15 sec. ingedrukt te houden )
- De laptop is uit
- Zet de laptop aan en probeert U zich nu opnieuw aan te melden in Windows 11
- Lukt het aanmelden niet, voer dan deze Stap 1 nogmaals uit of nog enkele keren uit.
Stap 2
Uiteindelijk lukte het Windows 11 om weer op het bureaublad te komen,
hetzij echter met een totaal ander bureaublad dan normaal.
Mogelijk werkt Windows 11 nog niet helemaal goed en is het startmenu
ook niet opvraagbaar.
Windows 11 is blijkbaar al een heel eind gekomen in het herstellen van
het profiel, maar is nog niet helemaal klaar.
Nu hebben we eigenlijk het probleem, zoals hierboven beschreven op
deze pagina, nl. de gebruiker heeft een tijdelijk ander bureaublad in Windows 11.
We hebben nog wat meer geduld nodig.
Doe nu het volgende:
- Laat de laptop aan staan ( Belangrijk ! )
- Indien mogleijk, sluit de laptop bekabeld aan op het internet
- Doe 20 minuten wat anders, ga bijv. lekker koffie drinken
- Druk daarna op de toetscombinatie: Crtl + Alt + Del
- Kies uit het menu: Afmelden
- U komt nu weer in het Windows 11 aanmeldscherm terecht
- Meldt U zich opnieuw aan in Windows 11.
- Windows 11 heeft mogelijk nu uw normale bureaublad terug en e.e.a. gerepareerd.
- Daarmee was het probleem opgelost, bij deze laptop.
- Windows 11 werkte weer goed en alles was, zoals voorheen.
ADVIES:
Belangrijk is deze is dus, dat U Windows 10/11 de tijd geeft om op de
ondergrond e.e.a. te herstellen!
Mogelijke Oplossing 2
In een groot aantal gevallen bleek oplossing 1 hierboven het probleem op te lossen,
maar niet altijd. In een dergelijk geval hebben we oplossing 2 hieronder toegepast,
met succes, in een aantal situaties, voor het terugverkrijgen van het oorspronkelijke
bureaublad van de gebruiker.
Voer systeemherstel uit, waarbij U de toestand van de computer terugzet naar een
zo recent mogelijk tijdstip in het verleden, toen zich het probleem nog niet voordeed.
Deze oplossing is alleen mogelijk, indien Windows 10/11 ook beschikt over één
of meer recente herstelpunten.
Voor meer info en hoe deze oplossing kan worden toegepast, zie de navolgende link:
LINK - Systeemherstel
Mogelijke Oplossing 3
Zie de link hieronder ...
LINK - De service User Profile Service verhindert het aanmelden.
Gebruikersprofiel kan eerst niet worden geladen, daarna ander bureaublad in Windows 10
Uit de praktijk
De situatie
We hebben een standalone werkende PC-kast met Windows 10 Pro en een harddisk als schijf C:
Probleem
Bij het aanmelden in Windows 10 kan de gebruiker opeens niet
meer op het bureaublad komen en krijgt de navolgende melding
te zien op het scherm:
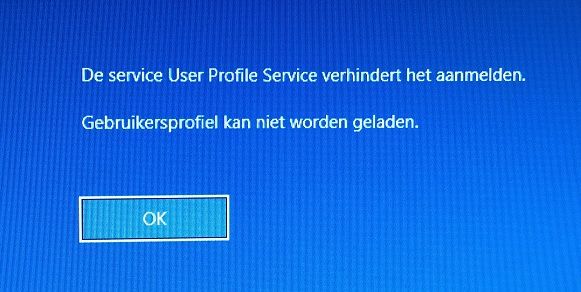
Mocht het U totaal niet lukken om weer op een bureaublad te komen,
kijk dan in de link hieronder voor een mogelijke andere oplossing van
dit probleem:
LINK - De service User Profile Service verhindert het aanmelden.
Na enkele dagen ...
Na een aantal dagen geprobeerd te hebben, komt de gebruiker uiteindelijk
toch wel weer op het bureaublad in Windows 10, maar wel een totaal
andere bureaublad:
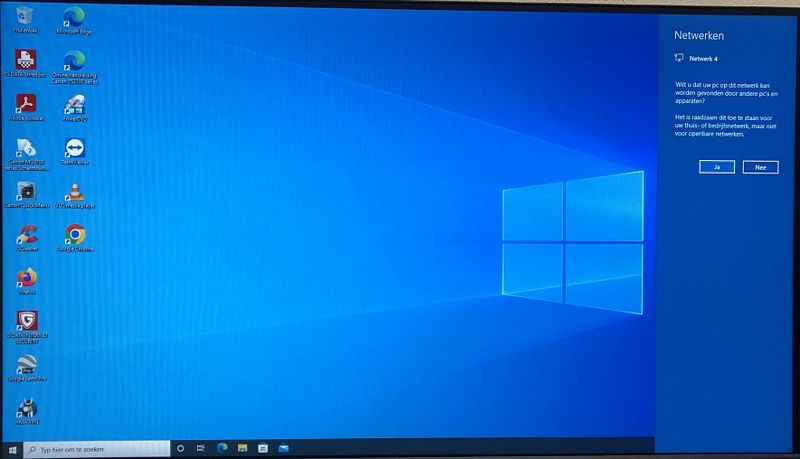
We kijken even welke tijdelijke gebruikers Windows 10 reeds
heeft aangemaakt. We zien dat Windows 10 al meerdere dagen
getracht heeft e.e.a. te herstellen, gelet op het grote aantal
tijdelijke mappen in de map Gebruikers:
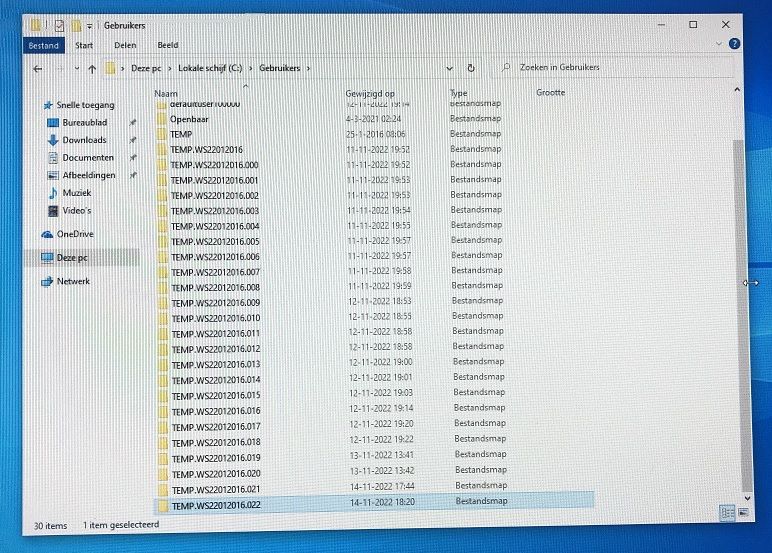
We kijken in de meest recente TEMP. map en zien het volgende:
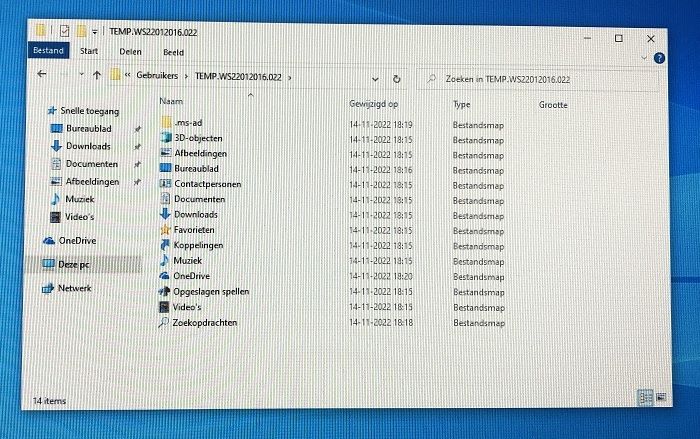
Mogelijke oplossingen van het probleem.
Mogelijke Oplossing 1
We laten de PC 1,5 uur aan staan op dit bureaublad en zorgen
ervoor dat de pc ook een internet-verbinding heeft.
Na 1,5 uur drukken we op de toetscombinatie: Ctrl + Alt + Del
We komen in een blauw scherm terecht.
We kiezen uit het menu : Afmelden
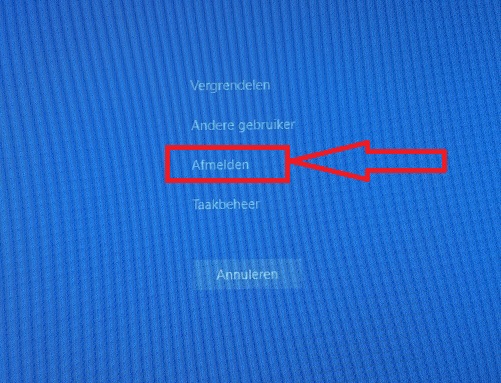
We krijgen daarna dit scherm te zien:

We melden ons weer aan
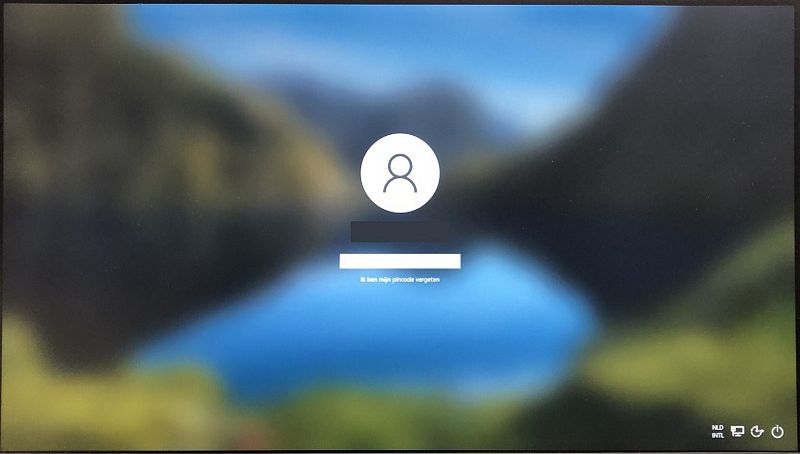
De gebruiker heeft nu zijn normale bureaublad weer terug.
Gedurende de 1,5 uur heeft Windows 10 het oorspronkelijke
profiel van de gebruiker weer weten te herstellen.
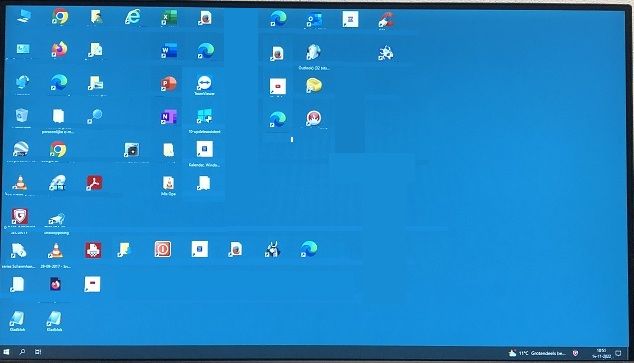
Mogelijke Oplossing 2
In een groot aantal gevallen bleek oplossing 1 hierboven het probleem op te lossen,
maar niet altijd. In een dergelijk geval hebben we oplossing 2 hieronder toegepast,
met succes, in een aantal situaties, voor het terugverkrijgen van het oorspronkelijke
bureaublad van de gebruiker.
Voer systeemherstel uit, waarbij U de toestand van de computer terugzet naar een
zo recent mogelijk tijdstip in het verleden, toen zich het probleem nog niet voordeed.
Deze oplossing is alleen mogelijk, indien Windows 10/11 ook beschikt over één
of meer recente herstelpunten.
Voor meer info en hoe deze oplossing kan worden toegepast, zie de navolgende link:
LINK - De service User Profile Service verhindert het aanmelden.
LINK - Systeemherstel
Een beschadigd gebruikersprofiel herstellen in Windows
LINK - Microsoft: Een beschadigd gebruikersprofiel herstellen in Windows
Belangrijk voor in de toekomst / de volgende keer dat U dit probleem opnieuw meemaakt ...
Het probleem hierboven kunt U mogelijk 1 maal, maar ook
vaker meemaken in de praktijk. Om dit probleem vrij snel
op te lossen is het erg belangrijk dat Windows beschikt
over systeemherstelpunten. Hiermee kunt U de computer
terugzetten in de tijd en dit probleem mogelijk vrij snel ongedaan
maken, wanneer een andere methode niet werkt.
Windows maakt soms zelf automatisch een herstelpunt,
maar dat is niet altijd gegarandeerd dat er ook een herstelpunt bestaat.
Bovendien werkt niet elk herstelpunt altijd, in de praktijk.
Soms bent U aangewezen op een ander herstelpunt.
Het hebben van een aantal herstelpunten is derhalve belangrijk/wenselijk.
Bovendien bent U alle herstelpunten kwijt, nadat U heeft geupgrade
naar een nieuwe versie van Windows. Maak daarna direkt weer een
nieuw herstelpunt aan.
Advies:
Leer uw zelf het volgende aan:
Maak zelf regelmatig handmatig, bijvoorbeeld 1 x per week
of 1 x per maand, een systeemherstelpunt. Het is maar een klein werk.
Dit maakt het mogelijk dat U in de toekomst de computer terug kunt
zetten in de tijd, mocht dit ooit nodig zijn. Het kan erg belangrijk zijn,
dat U wel over deze mogelijkheid beschikt, om de toestand van de computer
te kunnen terugzetten in de tijd.
Een systeemherstelpunt maken kunt U alsvolgt zelf snel handmatig doen:
( Een paar keer een herstelpunt aanmaken en U weet hoe het moet en snel kan. )
In Windows 10:
- Links onder op uw bureaublad ziet U de Windows 10 Start-knop.
- Klik met de rechter-muisknop op de Windows 10 Start-knop
- Kies uit het menu de menu-keuze: Systeem
- Klik aan de rechter zijde van het scherm op de keuze: Systeembeveiliging
- Klik bij beveiligingsinstellingen op: Lokale schijf (C:) (systeem)
- Klik op de knop: Maken
- Typ nu een zelfbedachte naam in, bijvoorbeeld: OK, voor het herstelpunt.
- Klik tot slot op de knop: Maken of druk op de Enter-toets.
- Een systeemherstelpunt wordt nu gemaakt ... ( kan een aantal seconden duren )
- Klik tot slot op de knop: Sluiten
- Zo eenvoudig is het, om even snel een systeemherstelpunt te maken.
In Windows 11:
- Onderaan op uw bureaublad ziet U de Windows 11 Start-knop.
- Klik met de rechter-muisknop op de Windows 11 Start-knop
- Kies uit het menu de menu-keuze: Systeem
- Klik achter de naam: Verwante koppelingen op de keuze: Systeembeveiliging
- Klik bij beveiligingsinstellingen op: Lokale schijf (C:) (systeem)
- Klik op de knop: Maken
- Typ nu een zelfbedachte naam in, bijvoorbeeld: OK, voor het herstelpunt.
- Klik tot slot op de knop: Maken of druk op de Enter-toets.
- Een systeemherstelpunt wordt nu gemaakt ... ( kan een aantal seconden duren )
- Klik tot slot op de knop: Sluiten
- Zo eenvoudig is het, om even snel een systeemherstelpunt te maken.
- TIP 1 : Maak ook altijd een systeemherstelpunt voor en na het installeren van
een belangrijk softwareprogramma !
- TIP 2 : Maak ook altijd een systeemherstelpunt vóórdat U de computer terugzet
in de tijd en geef dit herstelpunt de naam: NU
- Is Systeembeveilging uitgeschakeld, klik dan op de knop: Configureren
- Selecteer bovenaan de keuze: Systeembeveliging inschakelen
- Stel bij: Max. gebruik de schakelaar in op: 5%
- 5% geeft U de mogelijkheid om meer herstelpunten aan te maken, 2% is niet erg veel.
- Klik onderaan op de knop: Toepassen
- Klik op de knop: Systeemherstel en volg daarna de aanwijzingen,
om de computer terug te zetten in de tijd, mocht U dit in de toekomst
ooit nodig hebben.
Voor meer info, zie de links hieronder:
LINK - Systeemherstelpunt maken
LINK - Systeemherstel
Systeemherstelpunt
Microsoft
LINK - Een systeemherstelpunt maken
LINK - Systeemherstel gebruiken
LINK - Herstelopties in Windows 11
LINK - Herstelopties in Windows 10
LINK - Herstelopties in Windows 8.1
Gerelateerd - De service User Profile Service verhindert het aanmelden.
Gerelateerd - Gebruikersprofiel
Gerelateerd - Windows 10 Herstellen vanaf een systeemherstelpunt ( vanaf het aanmeldscherm / inlogscherm )
Gerelateerd - Geen pictogrammen
Gerelateerd - Windows voorbereiden
Gerelateerd - Systeemherstelpunt maken
Gerelateerd - Windows 11 menu
|
|