Gerelateerd - Browser: Microsoft Edge
Gerelateerd - Browser: Edge Chromium
Gerelateerd - Browser: Mozilla Firefox
Gerelateerd - Browser: Google Chrome
Gerelateerd - Browser: Internet Explorer
Gerelateerd - Browser: Apple Safari
Gerelateerd - Browser: Opera
Gerelateerd - Browser: Vivaldi
Gerelateerd - Grootte van de tekst en afbeeldingen aanpassen in een webbrowser
Gerelateerd - Pin een snelkoppeling naar een website vast op de Windows 10 Taakbalk
Gerelateerd - Een website openen in de webbrowser van uw keuze, ongeacht de standaard webbrowser
Gerelateerd - Standaard webbrowser instellen
Gerelateerd - Browsergeschiedenis wissen
Gerelateerd - Standaard download locatie wijzigen
Gerelateerd - Browser extentions
Gerelateerd - Bladwijzers / Favorieten
Gerelateerd - Webpagina vernieuwen
Gerelateerd - Webpagina verversen
Gerelateerd - INET_E-RESOURCE_NOT_FOUND
Gerelateerd - Standaard programma
Gerelateerd - Standaard printer
Gerelateerd - Access Denied, Website
Browser, Webbrowser ( Info )
Webbrowser. Een webbrowser (ook wel (internet)browser, bladerprogramma of bladeraar genoemd), is
een computerprogramma om webpagina's mee te bekijken. De meest bekende browsers zijn: Internet Explorer,
Microsoft Edge, Mozilla Firefox, Google Chrome, Safari, Opera en Vivaldi.
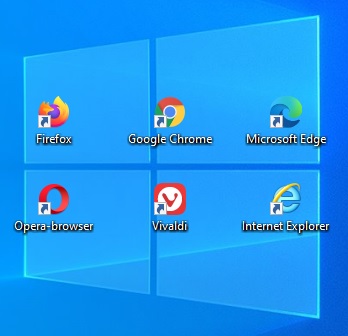
U kunt de webbrowser gratis downloaden vanaf de website van de betreffende browser-fabrikant,
zie de weblinks hieronder.
U kunt op een computer gebruik maken van meer dan 1 webbrowser. Bij Windows 10 worden standaard
2 webbrowsers geleverd: Microsoft Edge en Internet Explorer 11. Veel computergebruikers maken ook
gebruik van Google Chrome of Mozilla Firefox, of van Opera of Vivaldi.
Werkt een bepaalde website niet goed op een browser of werkt een bepaalde webbrowser niet goed, probeer
de betreffende website dan op te vragen via een andere webbrowser of gebruik een andere webbrowser.
Sommige websites zijn alleen geschikt voor en werken alleen goed op 1 of enkele webbrowsers, niet op
andere webbrowsers.
LINK - Webbrowser ( uitleg op Wikipedia )
LINK - Lijst van webbrowsers
LINK - Welke browser gebruik ik?
De meest bekende Browsers, Webbrowsers zijn:
( Via de weblinks hieronder kunt U de betreffende browser downloaden en installeren op uw computer. )
Google Chrome
LINK - Google Chrome
LINK - Google Chrome, Taal wijzigen
LINK - Google Chrome, meer info ...
Edge Chromium
LINK - Microsoft Edge Chromium
Internet Explorer
LINK - Microsoft Internet Explorer
Mozilla Firefox
LINK - Mozilla Firefox
LINK - Download Firefox, Nederlands, alle platformen
LINK - Download Firefox in uw taal
LINK - Download Mozilla Firefox, Alle Talen, Alle platformen, 32-bit en 64-bit
LINK - Firefox, meer info ...
Microsoft Edge
LINK - Microsoft Edge
LINK - Microsoft Edge, meer info ...
Opera
LINK - Opera
LINK - Opera, meer info ...
LINK - Opera reviews
Apple Safari
LINK - Safari ( Mac, iPhone, iPad )
LINK - Safari, meer info ...
Vivaldi
LINK - Vivaldi
LINK - Vivaldi, meer info ...
LINK - Vivaldi reviews
Brave
LINK - Brave
LINK - Brave reviews
HTTP Status codes
LINK - Lijst van HTTP-statuscodes ( Nederlands )
LINK - List of HTTP status codes ( Engels )
Een bepaalde browser instellen als standaard browser in Windows 10
Voor Windows 10 gebruikers, build 1703 Creators Update, April 2017 en later :
U kunt alsvolgt een browser instellen als de standaard browser van uw keuze in Windows 10 :
1. Klik met de linker muisknop op: Start ( = Windows vlag, links onder op uw bureaublad )
2. Kies uit het menu de keuze: Instellingen ( = Tandwieltje )
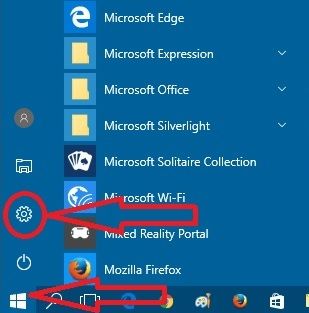
3. Kies in het scherm dat nu verschijnt: Apps
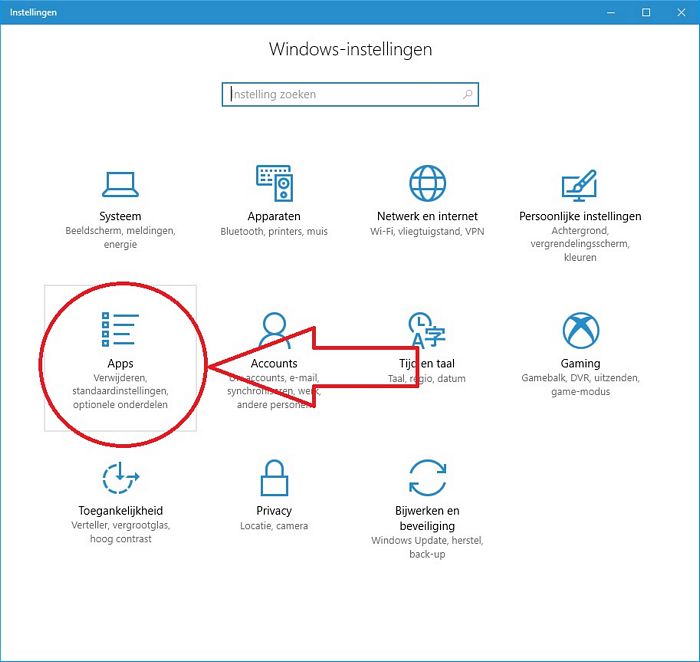
4. Kies in het linker menu de keuze: Standaard-apps
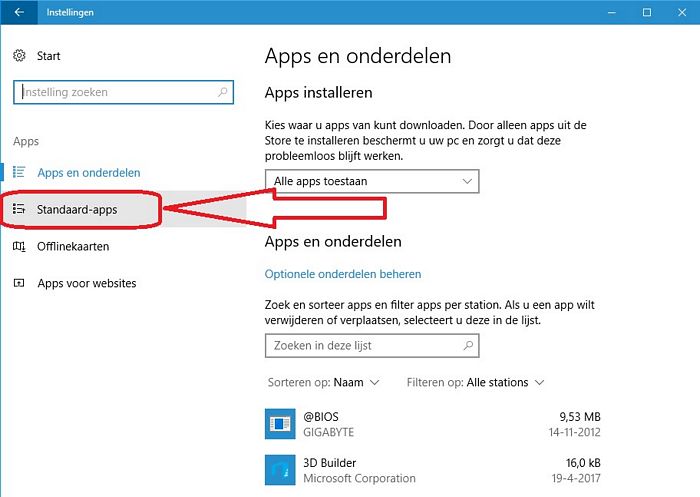
5. Ga aan de rechter zijde naar het onderdeel: Webbrowser
6. Klik op de huidig ingestelde webbrowser ( Edge, IE 11, Chrome of Firefox )
7. Er verschijnt een lijst met alle geïnstalleerde webbrowsers, met als titel: Kies een app
8. Kies de nieuwe standaard webbrowser van uw keuze, met uw linker muisknop.
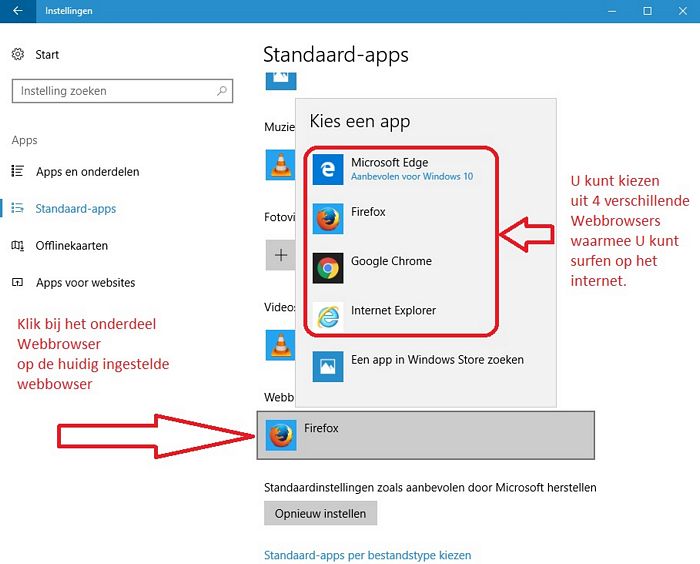
Voor Windows 10 gebruikers, build 1607 Anniversary Update, Aug 2016 en ouder :
U kunt alsvolgt een browser instellen als de standaard browser van uw keuze in Windows 10 :
1. Klik met de linker muisknop op: Start ( = Windows vlag, links onder op uw bureaublad )
2. Kies uit het menu de keuze: Instellingen ( = Tandwieltje )
3. Kies in het scherm dat nu verschijnt: Systeem ( 1e keuze )
4. Kies in het linker menu de keuze: Standaard-apps
5. Ga aan de rechter zijde naar het onderdeel: Webbrowser
6. Klik op de huidig ingestelde webbrowser ( Edge, IE 11, Chrome of Firefox )
7. Er verschijnt een lijst met alle geïnstalleerde webbrowsers, met als titel: Kies een app
8. Kies de nieuwe standaard webbrowser van uw keuze, met uw linker muisknop.
Microsoft Edge :
E007 - Microsoft Edge instellen als standaard webbrowser in Windows 10
E001 - StartNederland, of een andere website instellen als opstartpagina, in Edge
E002 - StartNederland of een andere website instellen onder de Home-knop, in Edge
E003 - Een website als snelkoppeling op uw bureaublad, naar Edge ...
E004 - Een website in het Startmenu plaatsen van Windows 10, vanuit Edge
E005 - www.Google.nl als standaard zoekmachine instellen in Edge
E006 - Werkbalk Favorieten activeren en websites op de werkbalk plaatsen
E008 - Microsoft Edge sneltoetsen
LINK - Meer help-informatie over de internet-browser Edge ...
Internet Explorer 11 :
IE004 - Internet Explorer 11 instellen als standaard browser in Windows 10
IE001 - StartNederland of een andere website instellen als opstartpagina in IE11
IE002 - Een snelkoppeling van een website op uw bureaublad plaatsen
IE003 - Een snelkoppeling van Internet Explorer 11 op uw bureaublad, in Windows 10
IE005 - Internet Explorer sneltoetsen
W010 - IE 11 in het Startmenu en/of op de taakbalk, in Windows 10
LINK - Meer help-informatie over Internet Explorer 11 ...
Google Chrome :
CH003 - Google Chrome als standaard webbrowser instellen in Windows 10
CH001 - StartNederland of een andere website instellen als opstartpagina
CH002 - Een snelkoppeling van een website op uw bureaublad
LINK - Google Chrome browser downloaden ...
LINK - Meer help-informatie over de internet-browser Google Chrome ...
Mozilla Firefox :
FF004 - Firefox als standaard webbrowser instellen in Windows 10
FF001 - StartNederland of een andere website instellen als opstartpagina
FF002 - Snelkoppeling naar een website op uw bureaublad
FF003 - Firefox updaten naar de meest recente versie
LINK - Mozilla Firefox browser downloaden ...
LINK - Meer help-informatie over de internet-browser Firefox ...
iPhone / iPad :
LINK - De standaard browser- of e-mailapp wijzigen op uw iPhone, iPad of iPod touch
Safari ( of een ander webbrowser instellen als standaard in iOS ) :
U heeft meerdere webbrowsers in gebruik op uw iPhone of iPad of iPod.
U heeft momenteel bijvoorbeeld Google Chrome of Firefox of Microsoft Edge ingesteld
als standaard webbrowser op uw iPhone, iPad of iPod, maar nu wilt U Safari weer
ingesteld hebben als Standaard Webbrowser op uw iPhone / iPad of iPod,
of een andere webbrowser.
Doe dan het volgende:
- Klik op: Instellingen
- Klik op de Google Chrome, Mozilla Firefox of Microsoft Edge App
- Klik op: Standaard browser app
- Selecteer: Safari of een andere browser app.
Het vreemde aan iOS is, dat je de webbrowser welke je als standaard wilt instellen, NIET
bij de webbrowser zelf als standaard kunt instellen, maar dat je daarvoor naar een andere
webbrowser dient te gaan, daar kan het wel. Vreemd!
|
|