Gerelateerd - Taakbeheer
Gerelateerd - Msconfig
Gerelateerd - PC gedraagt zich vreemd
Betrouwbaarheidsgeschiedenis in Windows 10 :
Het opvragen van het programma: Betrouwbaarheidscontrole geeft U een goede indicatie of uw
computer problemen heeft en zo ja welke problemen uw computer momenteel heeft cq had, over een behoorlijk
lange periode. Bij de Technische details welke het programma verstrekt is soms goed te herleiden
welk bestand of programma het probleem uiteindelijk veroorzaakt / veroorzaakte. Via een bestandsnaam
welke genoemd wordt is mogelijk te herleiden welke programma het betreft of dat het bijvoorbeeld
een ( verouderde ) video driver-probleem kan zijn.
Windows 10
De betrouwbaarheidsgeschiedenis kunt U in Windows 10 alsvolgt opvragen:
Methode 1 :
1. Klik met de linker-muisknop op de Start-knop in Windows 10, links onderaan op uw taakbalk.
2. Klik op het: Tandwieltje ( = Instellingen )
3. U komt nu terecht in het Windows-instellingen menu
4. Typ bovenaan in het rechthoekige zoekvlak in: betrouwbaar
5. Klik op: Betrouwbaarheidsgeschiedenis weergeven
Methode 2 :
1. Klik met de rechter-muisknop op de Start-knop in Windows 10, links onderaan op uw taakbalk.
2. Kies uit het menu: Zoeken
3. Vul onderaan in het zoekvlak in: Betrouwbaarheid
4. Klik bovenaan in het menu op de app: Betrouwbaarheidsgeschiedenis weergeven
Methode 3 :
1. Links onderaan op de taakbalk ziet U de Start-knop in Windows 10.
2. Rechts van de Start-knop ziet U een Vergrootglas ( = Zoeken in Windows )
3. Klik op het vergrootglas en typ daarna in: betrouwbaar
4. Klik bovenaan in het menu op de app: Betrouwbaarheidsgeschiedenis weergeven
De betrouwbaarheidsgeschiedenis kan door het programma worden weergegeven over de lengte van
een aantal dagen ( ca. 20 dagen ) en een aantal weken ( ca. 4 maanden ). Zijn er geen problemen dan
staat de indicator op 10. Naarmate er vaker of grotere problemen zijn met de computer daalt de indicator
naar een lagere waarde, ergens tussen 10 en 1.
Klik op het rode kruisje voor meer informatie over de kritieke gebeurtenis.
Hieronder ziet U hoe U heel eenvoudig de Betrouwbaarheidsgeschiedenis van uw Windows 10 computer kunt opvragen:
1. Opvragen van de App: Betrouwbaarheidsgeschiedenis in Windows 10 :

2. De betrouwbaarheidsgrafiek van een Windows 10 computer met problemen ...

Klik hierboven in het scherm op: Naar oplossingen voor alle problemen zoeken ... voor een mogelijke
oplossing van één of meer problemen.
Controleren of alle Windows Systeembestanden compleet zijn en/of niet beschadigd zijn
Een mogelijke oorzaak waarom uw computer zomaar uitvalt of niet goed afsluit zou kunnen zijn,
dat uw windows-systeembestanden mogelijk zijn beschadigd en/of delen daarvan ontbreken.
Via de methode zoals hieronder beschreven, kunt U zelf snel controleren of dit het
geval is en kunt U dit euvel zelf snel mogelijk verhelpen:
Met behulp van het programma: SFC /Scannow kunt U snel en eenvoudig
controleren of alle Windows systeembestanden compleet en in orde zijn.
U kunt dit snel en eenvoudig alsvolgt controleren:
1. Links onder op de taakbalk ziet U de Windows 10/11 Startknop.
2. Klik met de rechter-muisknop op de Windows 10/11 Startknop.
3a. Bij Windows 10 - Kies uit het menu: Windows PowerShell (Admin)
3b. Bij Windows 11 - Kies uit het menu: Windows Terminal (beheerder)
4. Typ in: sfc /scannow
5. Druk daarna op de Enter-toets
6. Windows zal nu de systeembestanden controleren en
zo nodig repareren, zie de afbeelding hieronder:
( sfc /scannow hieronder in de afbeelding, wordt 2 x uitgevoerd ... )
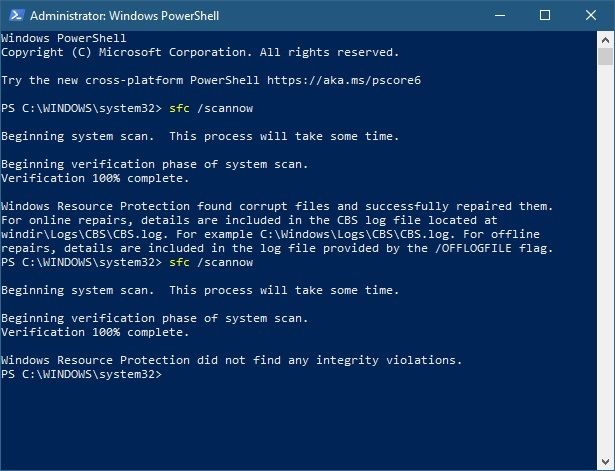
Voor meer informatie hierover, zie de navolgende links:
LINK - SFC
Advies op internet is om het programma
DISM te gebruiken, indien U de navolgende melding krijgt,
na het gebruik van SFC /scannow
Windows Resource Protection found corrupt files but
was unable to fix some (or all) of them (not a good thing)
Voor meer info, zie de navolgende links:
LINK - System file check (SFC) Scan and Repair System Files & DISM to fix things SFC cannot
LINK - DISM
Betrouwbaarheidsgeschiedenis :
Windows 10
LINK - PC problemen opsporen met Windows 10 Betrouwbaarheidscontrole
LINK - Snelkoppeling naar Betrouwbaarheidsgeschiedenis
LINK - Hoe kan ik de betrouwbaarheids geschiedenis wissen zodat de fouten worden gewist
Windows 8
LINK - Betrouwbaarheidsgeschiedenis weergeven (Windows8)
Windows 7
VIDEO - Het onderhoudscentrum : Betrouwbaarheidscontrole
LINK - Volg Windows problemen met de Betrouwbaarheidscontrole
LINK - W7: Betrouwbaarheidscontrole
LINK - Betrouwbaarheidscontrole werkt niet
Blauw scherm, BSOD, zoek op foutnaam-omschrijvingen of op foutnummmers :
LINK - Zoek BSOD op naam-omschrijvingen
LINK - Zoek BSOD op foutcode-nummers
|
|