Gerelateerd - Bestandsgeschiedenis ( inschakelen ) / Backup instellen
Vorige versies van bestanden terugzetten gaat niet !
Wat is Bestandsgeschiedenis ?
Met Bestandsgeschiedenis worden kopieën van bestanden bewaard, zodat U deze kunt
terugzetten als ze verloren gaan of beschadigd raken.
U kunt bestanden uit de bestandsgeschiedenis terugzetten indien:
A. Uw computer de beschikking heeft over een andere 2e fysiek opslagmedium, dit kan zijn:
1. een fysiek 2e of fysiek 3e interne harddisk, etc.
2. een externe harddisk
3. een USB-stick
4. een andere netwerklocatie
B. U voorheen Bestandsgeschiedenis had ingeschakeld cq U het automatisch
backuppen van belangrijke mappen had ingeschakeld in Windows 10.
Zie hiervoor:
LINK - Bestandsgeschiedenis / Backup instellen
C. Systeemherstel heeft ingeschakeld
LINK - Systeemherstel inschakelen
Zoniet, dan bent U aangewezen op een door U zelf gemaakte backup van uw data.
Vorige versies van bestanden terugzetten uit de backup ( Bestandsgeschiedenis )
in Windows 10 :
Vorige versies van mappen en/of bestanden zijn afkomstig van bestandsgeschiedenis of van herstelpunten.
1. Ga naar een willekeurige map op uw C-Schijf welke U heeft opgenomen in
de backup, t.b.v. de bestandsgeschiedenis.
Bijvoorbeeld naar de map: Afbeeldingen of de map: Mijn Documenten
2. Klik met uw rechter muisknop op de map
3. Kies onderaan: Eigenschappen
4. Kies bovenaan het tabblad: Vorige versies
5. Klik op de gewenste map
6. Kies Openen
7a. Kies Terugzetten wanneer U de gehele map wenst terug te zetten
U kunt één of meer mappen, één bestand of meer bestanden terugzetten.
In het voorbeeld hieronder kiezen we ervoor om een aantal bestanden uit de map: Mijn Documenten
terug te zetten...
1. Klik met de rechter-muisknop op de map: Mijn Documenten
2. Kies het tabblad: Vorige versies
3. Klik daarna op de map: Documenten
4. of klik daarna NAAST: Openen op het omgekeerde ZWARTE DRIEHOEKJE en
kies dan: In bestandsgeschiedenis openen. Daarbinnen kunt U individuele bestanden terugzetten...
5. of klik daarna NAAST: Terugzetten op het omgekeerde ZWARTE DRIEHOEKJE en
kies dan: Terugzetten naar .... Kies vervolgens de gewenste map voor terugzetten...
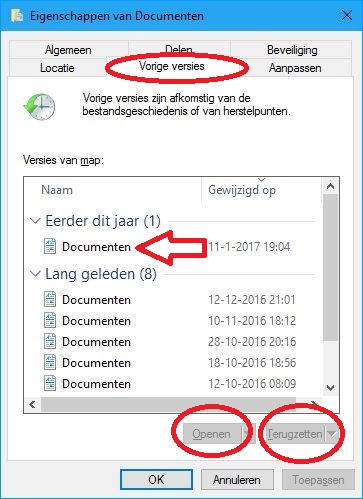
of U kiest voor: Openen en dan: In Bestandsgeschiedenis openen ...
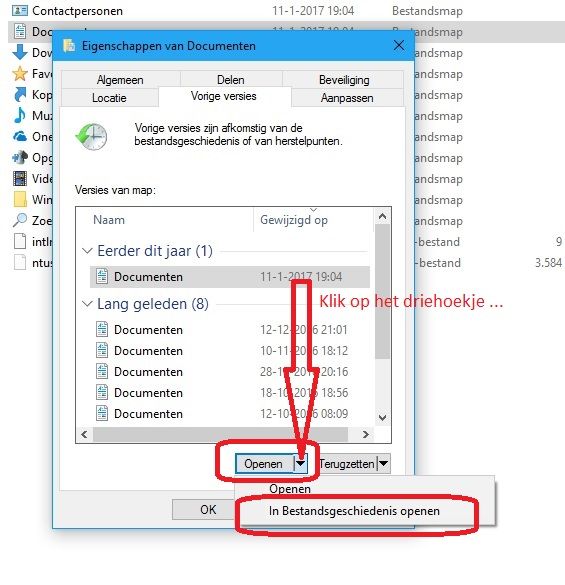
of U kiest voor: Terugzetten en dan: Terugzetten naar ...
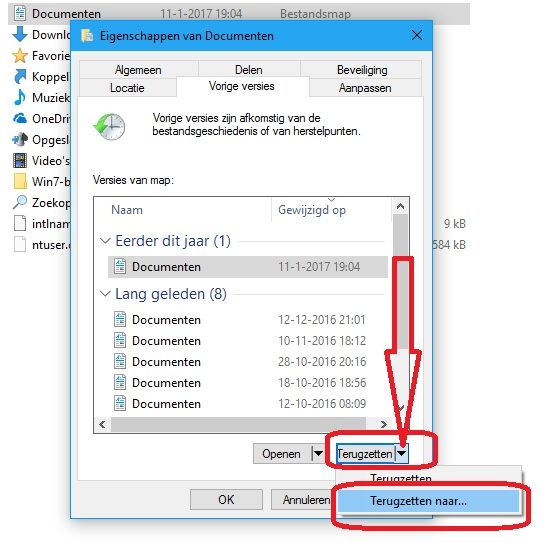
|
|