Gerelateerd - Batterij
Gerelateerd - Adapter
Gerelateerd - Voeding
Gerelateerd - Notebook open maken, Laptop openen
De status/conditie van de batterij uitlezen op een laptop :
De status van de batterij van een laptop/notebook kunt U
alsvolgt opvragen:
1. Start uw Windows 10 / 11 laptop op.
2. Klik met de rechter-muisknop op de Windows 10 /11 Start-knop.
3. Kies vervolgens de volgende menukeuze:
- Bij Windows 10: Windows Powershell (Admin)
- Bij Windows 11: Terminal (Beheerder)
4. Er verschijnt nu een DOS-box, typ daarna in:
powercfg /batteryreport
en druk daarna op de Enter-toets.
Zie de afbeelding hieronder:
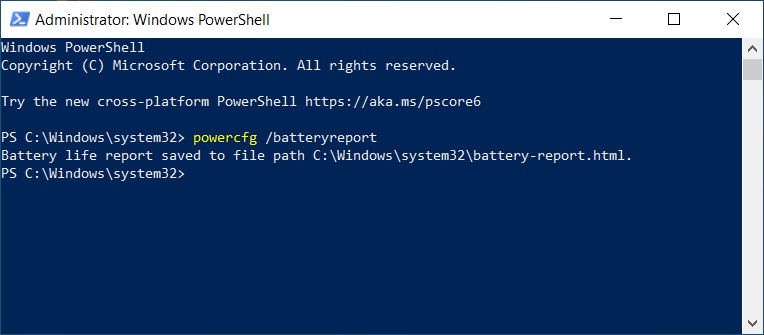
Daarna is het rapport over de status van de batterij in de laptop
beschikbaar via het bestand:
C:\Windows\system32\battery-report.html
op uw laptop.
Dit bestand kunt U aanklikken en dan zal het rapport worden geopend
in uw standaard webbrowser: Google Chrome, Microsoft Edge of Mozilla Firefox.
Heeft U twijfels over de kwaliteit van de batterij in uw laptop, dan kunt
U dit bestand desgewenst in een email als bijlage doorsturen naar uw laptop-leverancier
of computer-reparateur.
Batterij van de laptop laad opeens niet meer op :
Uit de praktijk
De situatie
We hebben en HP Elitebook 820 G3 laptop, dat is een kleine 12,5 inch laptop,
met een 65 watt orginele HP voedingsadapter
Probleem
De batterij van deze HP laptop laad niet meer op.
Is de voedings adapter nu defect/te zwak of is de batterij nu defect?
We testen de HP 65 watt voedingsadapter uit op een andere 15,6 inch HP laptop.
De batterij van deze 15,6 inch laptop laad op met de 65 watt HP-adapter. HP-adapter
lijkt niet defect te zijn.
We vervangen de 65 watt adapter door een orginele 90 Watt HP adapter en sluiten
deze op de HP 920 G3 laptop aan. De batterij van de laptop laad ook nu niet op.
We vervangen de 90 watt HP-adapter door een 120 Watt HP adapter en sluiten
deze op de HP 920 G3 laptop aan. De batterij van de laptop laad nu WEL op.
Vreemd! Beetje onlogisch.
We vervangen de batterij van de laptop.
Nadat we de batterij van de laptop hadden vervangen lade de HP 920 G3
laptop weer op met de orginele 65 watt voedingsadapter, probleem opgelost.
Oorzaak was dus een defecte batterij.
Batterijproblemen :
Uit de praktijk
De situatie
Een 17 inch notebook met een ingebouwde batterij ( in de behuizing ) welke er niet
standaard uit kon worden gehaald en met een 45 Watt adapter erbij, start niet meer op.
Probleem
Op het beeldscherm verschijnt de navolgende melding:
De laptop en Windows 10 erop start niet meer op. De BIOS is ook niet meer benaderbaar.
U kunt nergens meer in. Het enige wat nog op het beeldscherm van de laptop verschijnt,
is wat U hieronder ziet...
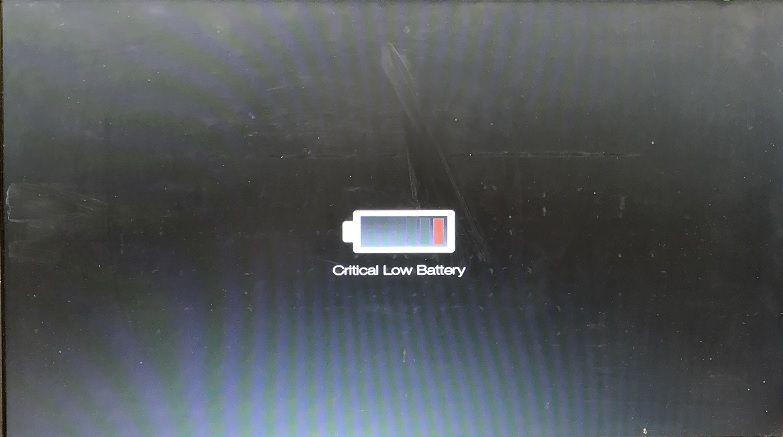
Oplossing
Wat hebben we gedaan ...
- Laptop met ingebouwde batterij in de behuizing, niet direkt uitneembaar
- Laptop start niet meer op
- Windows kan niet meer starten
- BIOS is ook niet meer benaderbaar
- Te Weinig stroom
- Voedings adapter vervangen door een 90 Watt voedings adapter i.p.v. de bijgeleverde 45 Watt adapter.
- De laptop start nog steeds niet op en komt opnieuw met het scherm hierboven
- Laptop open gemaakt, om te kijken wat voor soort batterij er nu precies in zit...
LINK - Notebook open maken, Laptop openen
- Nieuwe batterij gekocht via internet, voor exact het juiste merk en model notebook
- Enige tijd later, batterij gearriveerd
- Nieuwe batterij in de laptop gemonteerd, ter vervanging van de oude batterij
- De bij de laptop meegekomen 45 Watt adapter aan het stroomnet gekoppeld en aan het notebook
- Notebook aangezet
- De laptop start nu op
- Windows 10 start op
- Even later komt de melding dat de nieuwe batterij vrijwel leeg is
- Het icoontje rechts onder op de taakbalk geeft aan dat de batterij NIET wordt opgeladen
met de meegeleverde 45 Watt stroomadapter !
- Laptop uitgezet
- De andere 90 Watt voedingsadapter aan de laptop gekoppeld, met passende stekker-plug
- Laptop opnieuw opgestart
- Windows 10 start op
- Het pictogram rechts onderaan op de taakbalk geeft nu aan dat de batterij wordt
opgeladen en opgeladen is over 1 uur en 59 minuten
- Probleem opgelost.
Resumerend, de oplossing was dus:
1. Een andere batterij in de laptop plaatsen.
2. De 45 Watt voedingsadapter vervangen door een zwaardere: 90 Watt voedingsadpater, voor de laptop.
Nabeschouwing
Een 17 inch notebook met een 45 Watt adapter, dat is buitengewoon en vreemd !!!
Mogelijk werkte de orginele 45 Watt adapter niet meer naar behoren en dien ten gevolge
kon de batterij ook niet meer worden opgeladen.
Een andere en zwaardere 90 Watt voedingsadapter werkte aanvankelijk ook niet, laptop start niet op.
Mogelijk was er dus toch een probleem met de batterij zelf.
Nadat een andere batterij was besteld en geplaatst en de bijbehorende orginele 45 watt stroomadapter werd
aangesloten, startte Windows 10 nu wel op, maar kon ook nu de nieuwe batterij toch niet worden opladen.
De vervangende en zwaardere adapter van 90 Watt werd opnieuw gebruikt en deze lade de
nieuwe batterij nu wèl op.
Het exacte merk en model laptop erbij gezocht en deze informatie opgezocht op internet
op de site van : www.icecat.biz
Wat blijkt: het 17 ich model laptop werd standaard inderdaad meegeleverd met een 45 Watt adapter,
af fabriek. De adapter werd dus wellicht orgineel bij de laptop meegeleverd.
Vele 15 inch notebooks worden standaard al geleverd met een 65 Watt adapter en 17 inch notebooks
worden veelal geleverd met een 90 Watt adapter.
Mogelijk is de ingebouwde batterij beschadigd of levert deze dermate weinig stroom nog af, dat
zelfs de BIOS niet meer kon worden opgestart.
Conclusie
Gebruik een voldoende sterke stroom-adapter bij een notebook/laptop.
Gebruik bij voorkeur een orginele adapter, zoals voor geschreven door de fabrikant, of een zwaardere,
meer Wattage.
Op de site van ICECAT kunt U van vele laptops alle specificaties zien en ook hoeveel watt adapter
er bij een betreffende laptop wordt geleverd.
LINK - Icecat.biz
Batterij laptop laadt niet op :
Probeer het volgende:
1.
Koppel uw laptop los en verwijder de batterij
Houd de aan/uit-knop 30 seconden ingedrukt
Sluit uw laptop weer aan en vervang de batterij
Start de laptop
2.
Klik met de rechter muisknop op de Windows Start-knop
Kies uit het menu: Apparaatbeheer
Vouw het gedeelte Batterijen uit
Voor elk apparaat in die sectie:
Klik met de rechtermuisknop en kies Uitschakelen
Klik vervolgens met de rechtermuisknop en kies Inschakelen
Sluit Apparaatbeheer
3.
Open de Instellingen-app
Ga naar Update en beveiliging - Problemen oplossen
Voer deze probleemoplossers uit
Hardware en apparaten
Stroom
4.
Wanneer de voedingsadapter te zwak is dan laadt de laptop mogelijk ook niet.
Voorbeeld:
De laptop vereist een 135 Watt adapter
De laptop wordt aangesloten op een lichtere adapter, bijv. 65 of 90 Watt.
Kijk op internet bij de specs van de leverancier hoe zwaar de voedingsadapter
is ( Wattage ) welke standaard bij de laptop wordt geleverd.
Links naar andere batterijproblemen :
Nederlands
LINK - Waarom laadt mijn laptop niet op?
LINK - Mijn laptop accu is heel snel leeg wat betekent dit
LINK - Lang leve je laptop-batterij!
Engels, Microsoft
LINK - Brand new battery plugged in, not charging
LINK - Windows 10 Black screen, Start screen, Critical Low Battery
Engels, overige
LINK - How to Troubleshoot Battery Not Charging Issues in Windows 10
LINK - Acer Community - How to fix critical low battery?
LINK - Acer Community - Critical Low Battery warning
LINK - Acer Community - Predator gets an intermittent critical low battery message when charging
LINK - HP.com - How to Fix a Laptop That Won't Charge
LINK - How to fix a laptop battery that's not charging
LINK - 7 ways to troubleshoot if your laptop battery is not charging
LINK - Laptop battery not charging
LINK - How to Fix a Laptop That Is Not Charging
LINK - Laptop Plugged In but Not Charging? 8 Tips to Solve Your Issue
|
|