Gerelateerd - Snel een backup maken
Gerelateerd - Backup
Gerelateerd - Ransomware
Een gratis en erg eenvoudig programma voor het maken van Backups
LINK - RoboMirror
Backup Software, info :
LINK - Dit zijn de 12 beste back-up-programma's voor Windows 10
Backup Software ( A .. Z )
Backup Software ( met een gratis en een betaalde variant ) :
LINK - Active@ Disk Image
LINK - DriveImage XML
LINK - EaseUS Todo Backup Free
LINK - FBackup ( Gratis )
LINK - Macrium Reflect, Free Edition
LINK - Paragon, Free Edition
LINK - Robocopy.exe ( Onderdeel van Windows Server 2003 Resource Kit Tools )
LINK - Robocopy.exe specs/opties
LINK - RoboMirror ( is een Graphic User Interface voor RoboCopy, een Windows Grafisch Uiterlijk )
LINK - Robocop Robocopy
LINK - SyncBackFree
LINK - Veeam Endpoint Backup FREE
LINK - WD Backup Software ( Klik op: WD Backup )
Backup Software, betaalde versies :
LINK - Acronis
LINK - EaseUS Todo Backup Home
LINK - Macrium Reflect Home
LINK - O&O DiskImage
LINK - R-Drive Image
LINK - Vinchin Backup & Recovery
Smartphone software/data backuppen :
LINK - Apple : iTunes
LINK - Samsung : Smart Switch
LINK - Samsung : Kies
Belangrijke mappen om te backuppen ...
1. Op een Windows 7/8/10 computer zijn de navolgende standaard mappen
belangrijk om op te nemen in uw backup ( en alle onderliggende mappen ) :
(NB.: Naam-van-de-gebruiker hieronder is voor iedereen verschillend,
station: kan zijn: C: of D: of E: etc. )
station:\Users\Naam-van-de-gebruiker\Pictures
station:\Users\Naam-van-de-gebruiker\Desktop
station:\Users\Naam-van-de-gebruiker\Contacts
station:\Users\Naam-van-de-gebruiker\Documents
station:\Users\Naam-van-de-gebruiker\Downloads
station:\Users\Naam-van-de-gebruiker\Favorites
station:\Users\Naam-van-de-gebruiker\Links
station:\Users\Naam-van-de-gebruiker\Music
station:\Users\Naam-van-de-gebruiker\OneDrive
station:\Users\Naam-van-de-gebruiker\Saved Games
station:\Users\Naam-van-de-gebruiker\Videos
of:
station:\Gebruikers\Naam-van-de-gebruiker\Pictures
station:\Gebruikers\Naam-van-de-gebruiker\Desktop
station:\Gebruikers\Naam-van-de-gebruiker\Contacts
station:\Gebruikers\Naam-van-de-gebruiker\Documents
station:\Gebruikers\Naam-van-de-gebruiker\Downloads
station:\Gebruikers\Naam-van-de-gebruiker\Favorites
station:\Gebruikers\Naam-van-de-gebruiker\Links
station:\Gebruikers\Naam-van-de-gebruiker\Music
station:\Gebruikers\Naam-van-de-gebruiker\OneDrive
station:\Gebruikers\Naam-van-de-gebruiker\Saved Games
station:\Gebruikers\Naam-van-de-gebruiker\Videos
Kijk ook specifiek op bijvoorbeeld C:\ of op D:\ of daar
nog mappen in staan welke voor U van belang zijn om te backuppen.
Met betrekking tot E-mail-gegevens van Outlook zijn ( dit is afhankelijk van de
versie van Outlook welke U gebruikt ) de navolgende mappen van belang
om te backuppen:
station:\Gebruikers\Naam-van-de-gebruiker\AppData\Local\Microsoft\Outlook
station:\Gebruikers\Naam-van-de-gebruiker\Roaming\Local\Microsoft\Outlook
station:\Gebruikers\Naam-van-de-gebruiker\Mijn documenten\Outlook-bestanden
station:\Gebruikers\Naam-van-de-gebruiker\Mijn documenten\Outlook Files
station:\Documents and Settings\Naam-van-de-gebruiker\Local Settings\Application Data\Microsoft\Outlook
of:
station:\Users\Naam-van-de-gebruiker\AppData\Local\Microsoft\Outlook
station:\Users\Naam-van-de-gebruiker\Roaming\Local\Microsoft\Outlook
station:\Users\Naam-van-de-gebruiker\Mijn documenten\Outlook-bestanden
station:\Users\Naam-van-de-gebruiker\Mijn documenten\Outlook Files
station:\Documents and Settings\Naam-van-de-gebruiker\Local Settings\Application Data\Microsoft\Outlook
Voor meer info, zie:
LINK - Verborgen bestanden weergeven
LINK - De Outlook-gegevensbestanden vinden ( Outlook 2013, 2016 )
LINK - Waar slaat Microsoft Outlook 2010 mijn gegevens en configuraties op?
LINK - Outlook-gegevensbestanden openen, wijzigen of sluiten ( Outlook 2007 )
2. Gebruikt U specifieke bedrijfsprogramma's, informeer dan bij de leverancier van
de door U gebruikte programma's welke mappen voor U van belang zijn om
op te nemen in de backup. Zij moeten U dit kunnen vertellen, voor zover ze dit
nog niet hebben gedaan.
Belangrijke pictogrammen op uw bureaublad plaatsen!
Om snel naar allerlei data op uw computer te kunnen zoeken is het handig om
een paar belangrijke pictogrammen op uw bureaublad te plaatsen, waaronder:
Computer en een pictogram met de Bestanden van de (huidige) Gebruiker
U kunt dit alsvolgt doen:
1. Klik met de rechter-muisknop op een vrije plek op uw bureaublad
2. Kies onderaan de menukeuze: Aan persoonlijke voorkeur aanpassen
3. Kies links uit het menu de keuze: Thema's
4. Kies nu aan de rechterkant de keuze: Instellingen voor bureaubladpictogrammen
5. Vink bovenaan alle vijf lege hokjes aan, bij het onderdeel: Bureaubladpictogrammen
6. Klik onderaan op de menukeuze: Toepassen
7. Klik op OK
8. Het pictogram met o.a. Computer en een pictogram met de bestanden van
de huidige gebruiker staan nu op uw bureaublad.
Voor meer info, zie de link hieronder:
LINK - Belangrijke pictogrammen op uw bureaublad plaatsen in Windows 10 ...
Microsoft: Back-ups maken en bestanden terugzetten
LINK - Windows 10 : Back-ups maken en bestanden terugzetten
LINK - Back-up als een pro: een complete gids
LINK - Back-up-strategie uitgespit: Lokaal veilig zetten
LINK - Back-up-strategie uitgespit: je netwerk als back-up-locatie
LINK - Back-up-strategie uitgespit: In de wolken met je data
LINK - Schijf kapot en geen back-up: wat nu?
LINK - Recuva ( gratis programma, voor terughalen van verwijderde bestanden )
Uw (backup)-schijf is vol of harddisk loopt over en zit (bijna) geheel vol met data
Probleem
Uw harddisk zit bijna helemaal vol met data en dreigt over te lopen. U wilt natuurlijk wel snel weten waar
nu al die grote mappen zich bevinden op de harddisk waar al die vele data in zit, zodat U mogelijk snel
een aantal van die grote mappen met (backup)data kunt verwijderen van uw schijf.
Doet U dat niet , dan heeft U binnenkort mogelijk geen actuele backups meer!
Oplossing
Daarvoor bestaat een super handig programma, waarvan ook een gratis versie bestaat: TreeSize
Scan met TreeSize de gewenste harddisk en U heeft snel een heel goed inzicht in waar de grote mappen
met data zich bevinden op uw dataschijf. Via de rechter muisknop kunt U in TreeSize snel de grote mappen en/of
bestanden verwijderen.
LINK - TreeSize Free
Volautomatisch een backup maken met Windows 10 :
Op deze pagina wordt beschreven hoe U (1) in Windows 10 eenvoudig volautomatische backups
kunt laten maken door Windows 10 van de door U geselecteerde mappen, (2) waar deze backup zich
bevindt en (3) hoe U de individuele bestanden en/of mappen nadien kunt terugplaatsen, indien gewenst.
Lees hieronder verder ...
(1) Bestandsgeschiedenis ( = FileHistory ) inschakelen en de backup instellen in Windows 10 :
BELANGRIJK: Zet bestandsgeschiedenis aan en voeg alle mappen op uw
computer toe aan Bestandsgeschiedenis, waarvan U een backup wenst
en mappen waarin U veel werkt en voor U belangrijke data ligt opgeslagen!
Ook in verband met Ransomware!
U kunt dit alsvolgt doen:
Methode 1:
1. Klik op Start, links onderaan op de taakbalk van Windows 10
2. Klik op: Instellingen ( het tandwieltje )
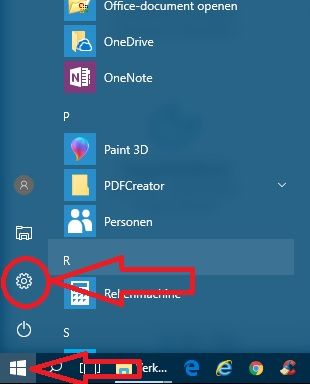
3. Klik op de keuze: Bijwerken en beveiliging
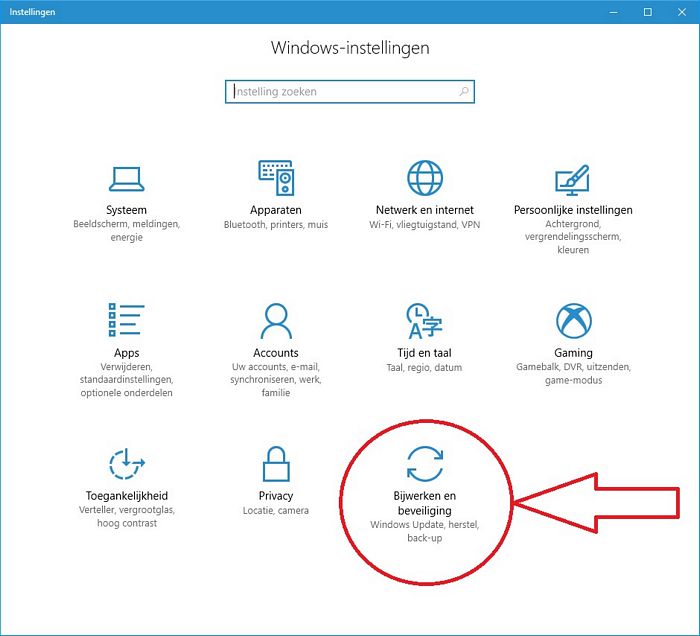
4. Klik links in het menu op: Back-up
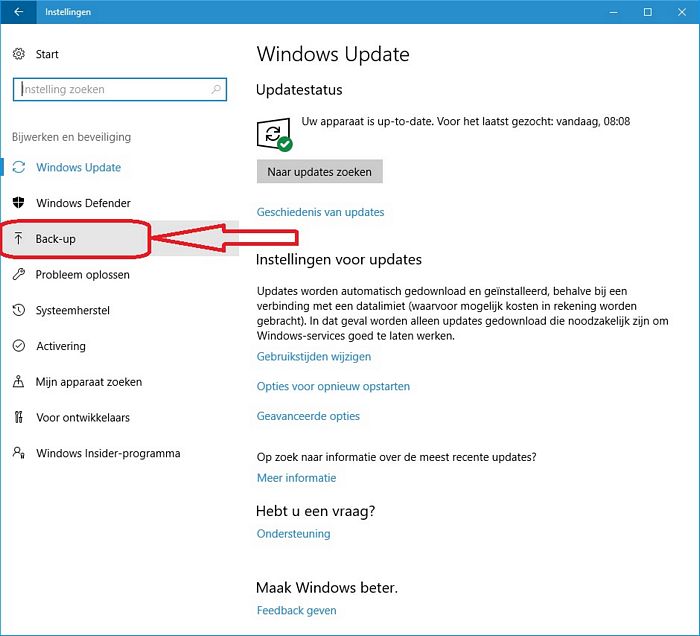
5. Aan de rechterzijde ziet U het onderdeel: Back-ups maken met bestandsgeschiedenis
6. Klik op de knop [+] en voeg een station toe.
Dit kan o.a. zijn:
- Een tweede, derde of vierde etc. interne harddisk in de computer of notebook.
- Een extern aangesloten harddisk ( via USB of netwerk )
- Een USB-Stick
- Een netwerkschijf cq locatie elders.
TIP: Koopt U ooit in de toekomst een nieuwe computer, koop dan ALTIJD een computer met fysiek 2
harddisken/SSD-schijven erin. Windows 10 kan uitstekend volautomatisch backups maken
op de fysiek 2e harddisk/SSD, via Back-ups maken met bestandsgeschiedenis, zonder
dat U daar omkijken naar heeft. U kunt ook overwegen om een fysiek 2e harddisk in uw
computer te laten bouwen door een computerbedrijf. De kosten van een 2e harddisk zijn
relatief zeer laag en wegen niet op tegen de kosten/problemen/ergernis welke U heeft, wanneer
U al uw data kwijt bent. Steeds meer computergebruikers hebben vandaag de dag een computer
met 2 monitoren, maar ook een computer met fysiek 2 harddisken/SSD's erin, voor een volautomatische
backup! Een computer met fysiek 2 harddisken erin is vandaag de dag, gelet op de lage meerprijs
van een 1 TB harddisk, de NORM !!
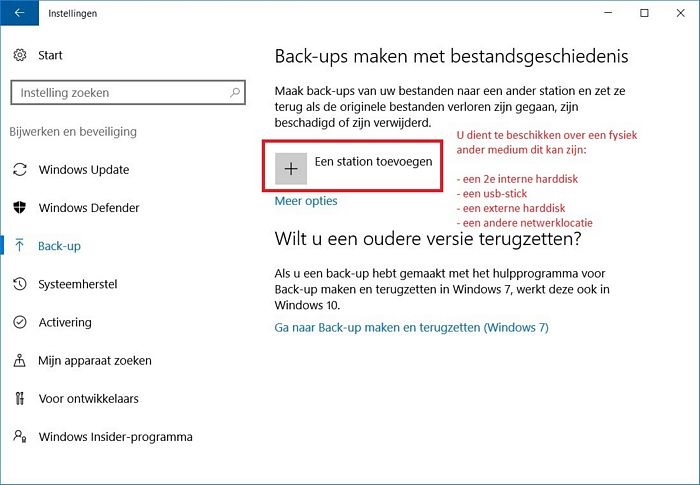
7. Zet de schakelaar op: Aan
8. Klik nu op de menukeuze: Meer opties
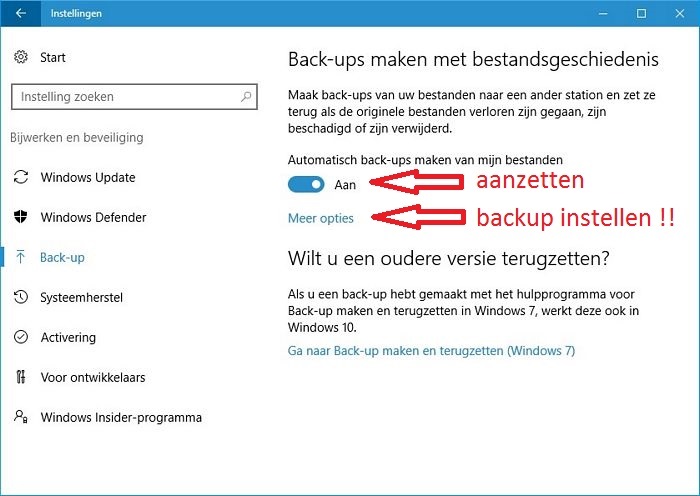
9. Wilt U meer mappen toevoegen, klik dan bij het onderdeel: Back-up maken van
deze mappen op: [+] Een map toevoegen
10. Voeg alle mappen toe, welke voor U belangrijk zijn!
11. Klik bovenaan in het onderdeel Overzicht op: Nu back-up maken
Uit de praktijk
In de praktijk blijkt dat het niet altijd verstandig is om te kiezen voor: Back-up maken van mijn bestanden, Elk uur (standaard).
Waarom niet? Omdat sommige bedrijfs-programma's extreem vaak al uit zichzelf backups maken.
Wanneer dit backup-programma dit ook nog eens elk uur doet op de D: schijf, dan loopt dit na verloop
van tijd volledig uit de hand op de D: schijf. De D: schijf raakt binnen een paar maanden geheel vol met
enorm veel backup-bestanden van de betreffende bedrijfs-bestanden. Eind-resultaat na een paar maanden
is dan, dat de D: schijf volledig overloopt en er daarna niet meer gebackuped kan worden.
Gebruikt U dan het programma: TreeSize, dan zult U zien dat de hele D: schijf volledig is volgelopen met
extreem veel backups van 1 specifiek programma. Er wordt in een relatief korte tijd zoveel backups gemaakt
dat er daarna niet meer gebackuped kan worden omdat de backupschijf totaal vol zit.
Zet bij: Back-up maken van mijn bestanden de keuze op elke 6 uur of elke 12 uur.
Met het programma: TreeSize kunt U snel zien waar de vele Gb's aan data zich bevinden op bijv. uw back-up schijf.
Voor meer info over TreeSize, zie de navolgende link:
LINK - TreeSize
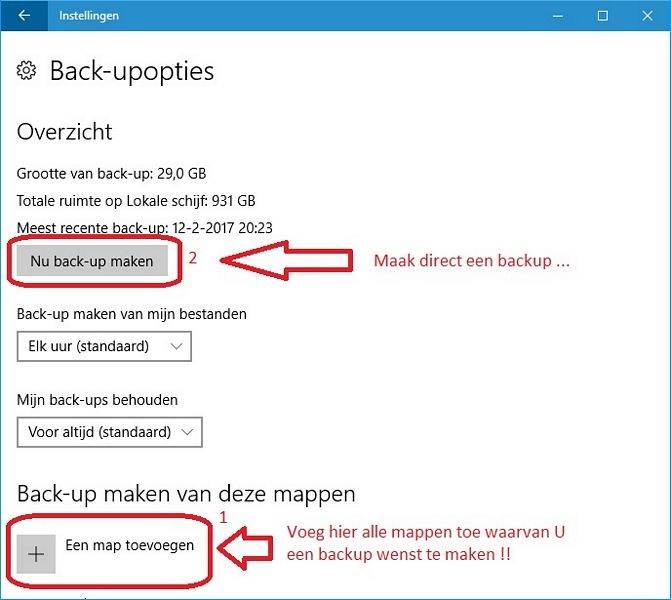
12. OK, er wordt een back-up gemaakt...
Vraag: Maar, waar staat nu die back-up cq waar bevindt zich nu die back-up?
Antwoord: De back-up bevindt zich in de door U aangegeven ( bij stap 6 hierboven ) back-up locatie
in de map genaamd: FileHistory

13.
Vraag: OK, maar hoe kan ik nu de backup weer terug halen, indien nodig?
Antwoord:
1. Ga naar een willekeurige map, welke U heeft opgenomen in de backup, op schijfstation C:
2. Klik met de rechter-muisknop op de betreffende map
3. Kies onderaan in het menu op: Eigenschappen
4. Klik bovenaan op het tabblad: Vorige versies
Een voorbeeld: U heeft de map: Documenten opgenomen in de automatische back-up.
Dan kunt U deze terughalen door met de rechter muis-knop op de map: Documenten
te klikken, onderaan kiest U: Eigenschappen en daarna bovenaan op: Vorige versies.
Zie de afbeelding hieronder ...
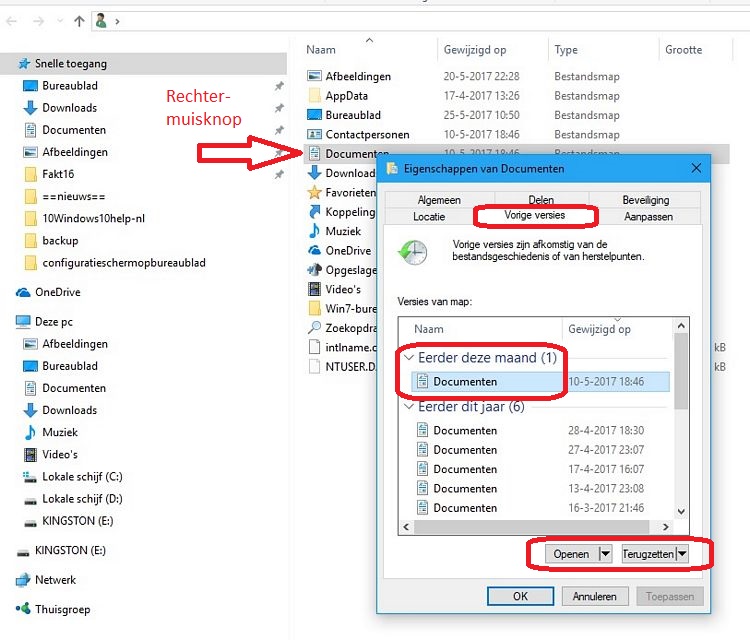
De hierboven beschreven methode van back-ups maken heeft 2 grote voordelen:
1. U heeft er nadien in principe geen omkijken meer naar omdat het maken van de back-up automatisch verloopt.
U kunt het aantal malen dat er per dag geback-uped dient te worden en de maximale back-up periode zelf instellen.
2. In de praktijk blijkt dat bepaalde vormen van Ransomware GEEN toegang kan verkrijgen tot de
map: FileHistory wegens beperking van de rechten om hierin te mogen schrijven.
De map: FileHistory is wellicht voorbehouden aan Windows zelf.
De inhoud van de map: FileHistory kan voor diverse gebruikers nog wel eens de redding zijn
van een deel, veel of mogelijk alle data van de computergebruiker, na een Ransomware aanval.
Methode 2:
1. Klik op het vergrootglas ( Zoeken in Windows ) , links onderaan op uw taakbalk, rechts naast de Start-knop
2. Typ in het zoekvlak in: bestandsgeschiedenis of backup
3. Klik op: Instellingen voor back-ups
4. Aan de rechterzijde ziet U het onderdeel: Back-ups maken met bestandsgeschiedenis
5. Zet de schakelaar op: Aan
6. Klik nu op de menukeuze: Meer opties
7. Wilt U meer mappen toevoegen, klik dan bij het onderdeel: Back-up maken van
deze mappen op: [+] Een map toevoegen
8. Voeg alle mappen toe, welke voor U belangrijk zijn!
9. Klik bovenaan in het onderdeel Overzicht op: Nu back-up maken
(2) Waar bevindt zich nadien mijn backup ( de Bestandsgeschiedenis ) met
alle mappen met data die ik voorheen heb opgegeven om te backuppen ?
De backup wordt gemaakt op de door U voorheen geselecteerde lokatie of betreffende
harddisk in de map met de naam: FileHistory
Dit kan de D: schijf zijn, of een Externe harddisk of een lokatie op C:
U heeft dit met de Methode 1 of 2 hierboven voorheen bepaald.
ADVIES: Zoek, na een dag of paar dagen werken, even handmatig deze backup-lokatie op
en bekijk deze lokatie met de onderliggende mappen. Even checken!
Controleer dan even of U nog mappen bent vergeten om te backuppen!
Binnen deze map FileHistory bevindt zich de naam van de gebruiker en in deze map,
wanneer U een paar keer verder klikt, de mappen met alle data. Lees hieronder verder hoe U
deze data netjes kunt terugzetten, indien gewenst ...
Snel handmatig een backup maken in Windows 10 :
1. Klik op het vergrootglas ( Zoeken in Windows ) , links onderaan op uw taakbalk, rechts naast de Start-knop
2. Typ in het zoekvlak in: backup
3. Klik op: Instellingen voor back-ups
4. Klik bij het onderdeel Back-up, nu aan de rechter zijde op de menukeuze: Meer opties
5. Klik op de keuze: Nu back-up maken
(3) Bestanden terugzetten uit de backup ( Bestandsgeschiedenis ) in Windows 10 :
Vorige versies van mappen en/of bestanden zijn afkomstig van bestandsgeschiedenis of van herstelpunten.
1. Ga naar een willekeurige map op uw C-Schijf welke U heeft opgenomen in
de backup, t.b.v. de bestandsgeschiedenis.
2. Klik met uw rechter muisknop op de map
3. Kies onderaan: Eigenschappen
4. Kies bovenaan het tabblad: Vorige versies
5. Klik op de gewenste map
6. Kies Openen
7. Kies Terugzetten
U kunt één of meer mappen, één bestand of meer bestanden terugzetten.
Aanvullende info :
BA001 - Belangrijke pictogrammen op uw bureaublad weergeven
BA002 - Hoe vol met data is mijn harddisk of USB-stick ?
BA003 - Verborgen bestanden wel of niet zichtbaar maken
BA004 - Waar bevindt zich belangrijke data in mijn computer
LINK - Back-up maken
VIDEO - Windows 10 - Een back-up maken m.b.v. bestandsgeschiedenis
LINK - How to use Windows 10's File History backup feature
LINK - How To Work With File History In Windows 10, From The Settings App
LINK - How to Use Windows' File History to Back Up Your Data
LINK - How to Use All of Windows 10's Backup and Recovery Tools
VIDEO - How to Back Up Files in Windows 10 with File History
VIDEO - Windows 10 How to use file history to backup files and folders
File History ( = Bestandsgeschiedenis ) and Ransomware :
Vraag: Kan Ransomware mijn backups vernietigen?
Antwoord, in het kort :
Ja ...
Als de ransomware Administratorrechten verkrijgt op uw computer dan kan de
ransomware elke backup vernietigen cq beschadigen op de computer wat
Windows heeft aangemaakt. Een interne fysieke 2e harddisk biedt in dit geval geen
bescherming tegen ransomware. Ook de gebruikersdata op deze 2e harddisk zal worden
versleuteld. Moderne ransomware is geavanceerde software dat zijn best zal doen om
alle vindbare en benaderbare opslagmedia in uw computer en ook in uw netwerk zal
proberen te versleutelen!
Nee ...
Als de ransomware standaard gebruikersrechten heeft op de computer ( dus
geen Administratorrechten ) dan is de kans groot dat uw backups veilig zijn
welke gemaakt zijn door Windows.
Advies ...
Het beste is om te backuppen op een verwisselbaar opslagapparaat, bijvoorbeeld
een USB-stick of een externe harddisk. Bewaar deze backup op een veilige plaats
en losgekoppeld van de computer. Op deze manier zijn uw backups niet alleen
beveiligd tegen virussen maar ook tegen eventueel diefstal of hardwarestoringen.
Het hebben van bijvoorbeeld 2 externe harddisken welke U om de beurt aan uw
computersysteem of netwerk koppelt is een bijvoorbeeld een goede oplossing.
De afgekoppelde harddisk bewaart U op een veilige plek elders.
Voor meer info, lees onderstaande links:
LINK - Ransomware
LINK - Is File History effective versus ransomware ?
LINK - Does Windows 10 File History protect against crypto malware
LINK - Can my backup hard drives be affected by ransomware?
LINK - Is Windows 10 backup safe from ransomware?
LINK - Het laatste nieuws over Ransomware ...
Windows 7 :
LINK - Back-ups maken van uw bestanden
LINK - Back-ups van programma's, systeeminstellingen en bestanden maken
LINK - Hoe bepaalt Windows van welke bestanden een back-up wordt gemaakt?
LINK - Wat is een systeemkopie?
VIDEO - How to Back up to a USB Flash Drive (Engels)
VIDEO - Windows 7 backup maken van je bestanden met windows
Snel even een backup maken: ...
Stap 1: Klik op uw bureaublad op het pictogram met de bestanden van de gebruiker ( Zie eventueel de link hierboven: BA001 )
Stap 2: Plaats een USB-stick of een Externe Harddisk in een vrije USB-poort van uw PC of Notebook
Stap 3: Klik met de rechter muisknop op de gewenste map bijv. : Documenten ( of Afbeeldingen of Bureaublad of Download etc.)
en kies de menukeuze: Kopiëren naar en selecteer dan de USB-stick of Externe harddisk
Uw PC of Notebook begint nu met het kopiëren van de geselecteerde map naar uw USB-stick of Externe harddisk.
Tip: Houdt bij het selecteren van de gewenste map met uw muis de Ctrl-toets ingedrukt voor het selecteren van
meer mappen.
Laat na het selecteren de Ctrl-toets los, houdt de muis op een van de geselecteerde mappen en kies daarna met de
rechter muisknop de menukeuze: Kopiëren naar en selecteer daarna de USB-stick of uw externe harddisk.
Klik op rechter muisknop en kies: Kopiëren naar USB-Stick ( of een externe harddisk ) :
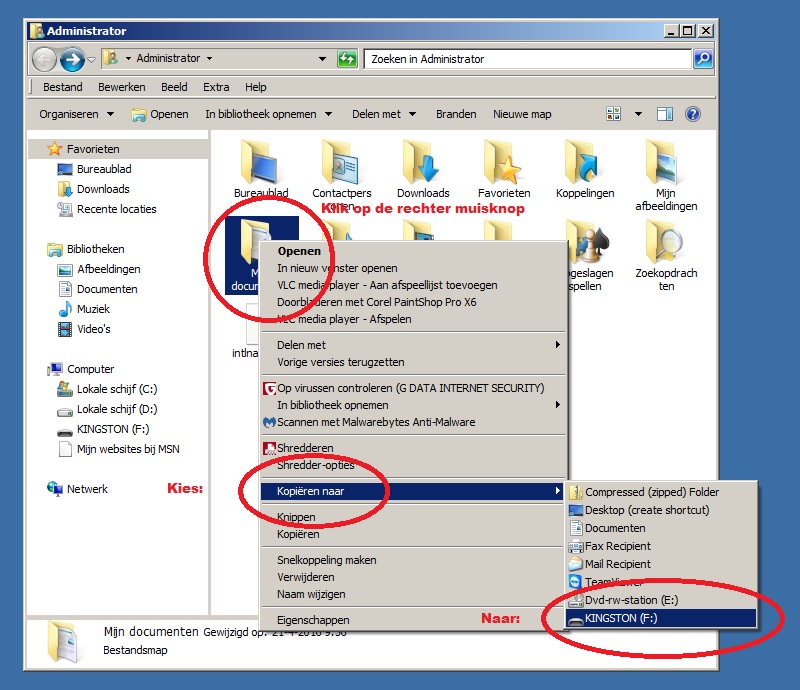
Backup in de Cloud :
LINK - Google Drive
LINK - OneDrive
LINK - iCloud
LINK - BlackBlaze
LINK - iDrive
LINK - Carbonite
LINK - What's the Best Online Backup Service?
Lokale Backup voor PC/Laptop :
LINK - Acronis True Image
Apple :
iPhone Backup / Reservekopie maken :
LINK - Download iTunes voor Windows
LINK - Een reservekopie van een apparaat maken met iCloud of iTunes
LINK - Over reservekopieën in iCloud en iTunes
LINK - Hulp bij het maken van een reservekopie in iCloud
LINK - Verbinding maken met Wi-Fi op een iPhone, iPad of iPod touch
LINK - iTunes-menu's inschakelen in Windows 7 of hoger
LINK - iCloud Reservekopie en opslag
iPhone Backup / Reservekopie terugzetten :
LINK - Een iCloud- of iTunes-reservekopie op een apparaat terugzetten
LINK - Verbinding maken met Wi-Fi op een iPhone, iPad of iPod touch
LINK - Als voor het terugzetten van een iTunes- of iCloud-reservekopie een nieuwere iOS-versie vereist is
LINK - Alle inhoud en instellingen op een iPhone, iPad, iPod touch of Apple Watch wissen
LINK - iOS-software op een iPhone, iPad of iPod touch bijwerken
LINK - iTunes-menu's inschakelen in Windows 7 of hoger
LINK - Als u hulp nodig hebt bij het terugzetten van een iTunes-reservekopie
LINK - iOS: problemen met gecodeerde reservekopieën oplossen
LINK - iOS: Een iCloud reservekopie terugzetten op een (nieuwe) iPhone, iPad of iPod Touch
Apple device / iPhone / iPad Backup video's :
VIDEO - How to Backup iPhone and iPad with iTunes
VIDEO - How To Backup and Restore your Apple Device with iTunes
VIDEO - iPhone Backup with iTunes
VIDEO - Backup Your iPhone - iTunes vs. iCloud Backup
VIDEO - How to Back Up A iPhone on Computer
VIDEO - How to Backup Your Old iPhone and Restore to iPhone 7
|
|