Gerelateerd - De Computer gaat niet uit
Gerelateerd - Windows 10 sluit niet af
Afsluitpictogram, Afsluitknop maken voor snel afsluiten Windows
In Windows kunt U zelf een Afsluitknop cq Afsluitpictogram maken waardoor Windows
zonder verder vragen te stellen per direkt op een nette manier afsluit.
In het .pdf bestand hieronder wordt uitgelegd hoe U een dergelijke knop kunt maken.
LINK - Zelf een Afsluitknop maken in Windows 7, 8.x of in Windows 10
U kunt een dergelijke knop maken, m.b.v. de toepassing:
c:\Windows\System32\shutdown.exe
aangevuld met de parameters:
/s /t 00 /f
of:
-s -t 00 -f
Betekenis van de parameters:
/s
De computer afsluiten
/t xxx
Stelt de time-outperiode voor afsluiten op xxx seconden in.
Het geldige bereik ligt tussen 0 en 315360000 (10 jaar) met een
standaardwaarde van 30. Als de time-outperiode groter is dan 0, wordt
de parameter /f geïmpliceerd.
/f
Hiermee kunt U actieve toepassingen geforceerd sluiten zonder de gebruikers
te waarschuwen. De parameter /f wordt geïpliceerd wanneer een grotere waarde dan 0
Om een afsluitknop te maken, doe het volgende:
1. Klik met de rechter-muisknop op een lege plek op uw bureaublad
2. Kies uit het menu: Nieuw en dan: Snelkoppeling
3. Vul bij: Geef de locatie van het item op: in:
shutdown.exe /s /t 00 /f
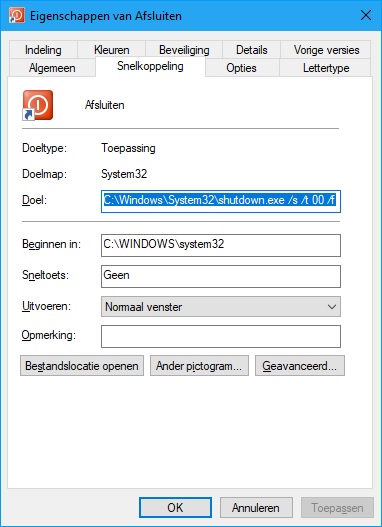
4. Klik onderaan op: Volgende
5. Vul bij: Geef deze snelkoppeling een naam: in: Afsluiten
6. Klik op Voltooien
7. Uw afsluitpictogram staat nu op uw bureaublad.
8. Optioneel kunt U dit pictogram alsvolgt een andere en mooiere afbeelding toekennen...
9. Klik met de rechter muisknop op het pictogram: Afsluiten
10. Kies onderaan uit het menu: Eigenschappen
11. Kies bovenaan het tabblad: Snelkoppeling
12. Kies de knop: Ander Pictogram...
13. Klik op: OK
14. Kies het: vierkante rode pictogram
15. Klik op: OK
16. Klik rechts onderaan op: Toepassen
17. Klik tot slot op: OK
18. Het pictogram Afsluiten staat nu op uw bureaublad ...

Voor alle opties van de toepassing: shutdown.exe doe het volgende:
1. Klik met de rechter-muisknop op de Windows Start-knop
2. Kies uit het menu: Windows PowerShell (Admin) of: Command Prompt (Admin)
3. Typ in:
shutdown.exe /?
en druk daarna op de enter-toets.
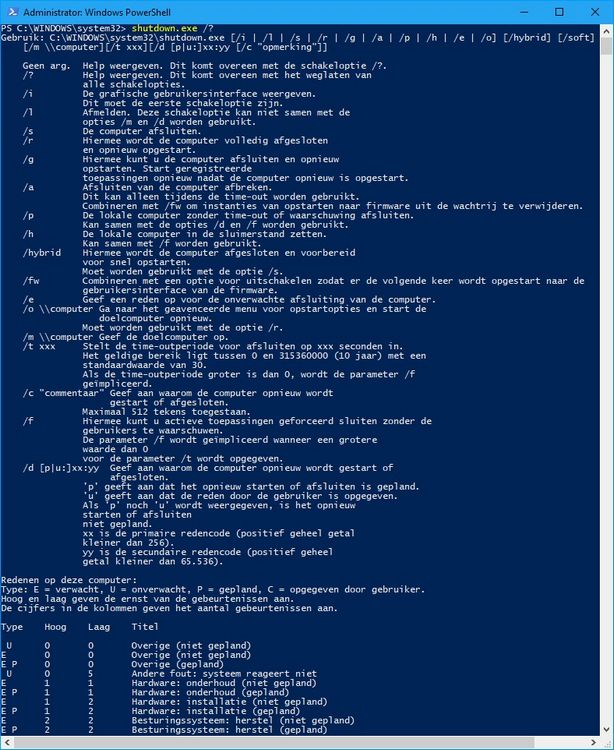
Voor meer info, zie de navolgende links ...
LINK - Shutdown
LINK - Shutdown
LINK - Shutdown command
LINK - Microsoft DOS shutdown command
LINK - Put a shutdown timer on your Windows desktop with this command
LINK - How do I shut down or restart my Windows computer via command prompt?
LINK - Stop, Cancel, Abort System Shutdown in Windows 10/8/7
|
|