Windows 10 lokaal accountnaam wijzigen
LINK - Hoe kan ik de naam van de lokale Win10 account veranderen?
LINK - How to Change Your Account Name on Windows 10
LINK - 4 Ways to Quickly Change User Account Name on Windows 10
Indien U gebruik maakt van een lokaal account, dan wordt uw lokale accountnaam o.a.
weergegeven in het Startscherm en in het Aanmeldingsscherm
Wijzigt U uw Accountnaam, dan wijzigt U hiermee dus ook de naam welke U krijgt te
zien in het aanmeldscherm van Windows 10, daar waar U uw wachtwoord dient in te vullen.
Indien U Windows 10 opstart en GEEN gebruik maakt van een Microsoft-account, maar
Windows 10 opstart met een lokaal account, dan kunt U de lokale accountnaam
wijzigen, zoals hieronder uitgelegd.
De nieuwe naam wordt nadien weergegeven in het Startscherm en in het Aanmeldingsscherm
van Windows 10. Wat U echter niet meer kunt wijzigen is de naam zoals aangegeven in:
C:\Users\Gebruikersnaam
Deze 'Gebruikersnaam' verandert niet!
Stap 1
- Links onderaan op uw bureaublad ziet U de Windows 10 Start-knop
- Klik met de linker muisknop op het Vergrootglas, rechts van de Windows 10 Start-knop
- Typ in: Configuratiescherm
- Klik daarna bovenaan op de App: Configuratiescherm
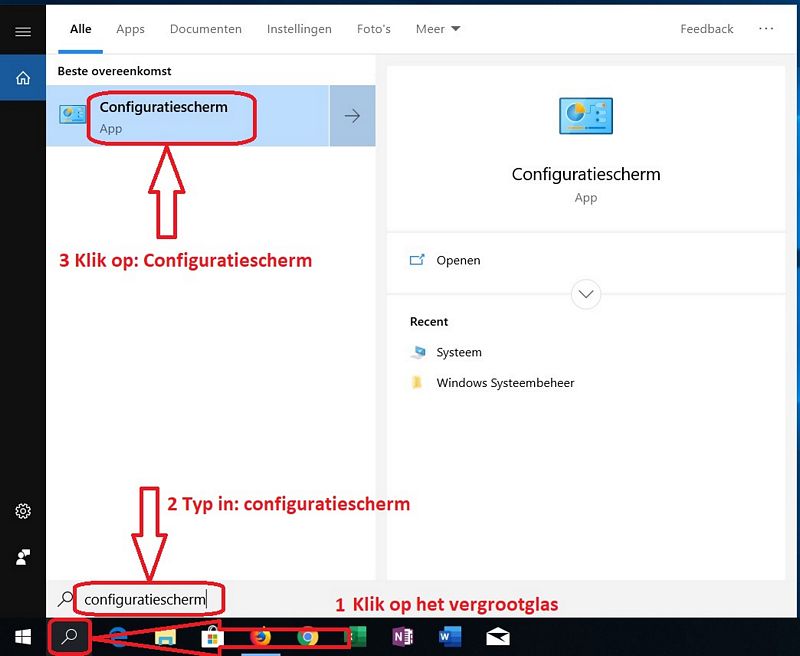
Stap 2
- Klik op: Gebruikersaccounts
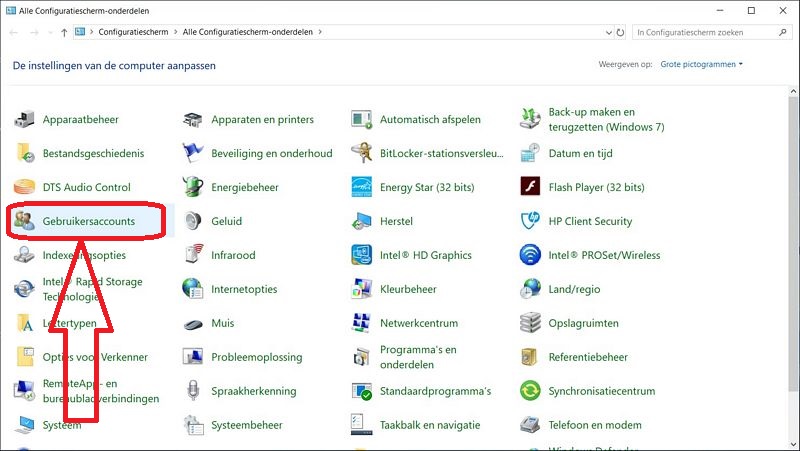
Stap 3
- A : Om uw accountnaam te wijzigen klik op: Uw accountnaam wijzigen
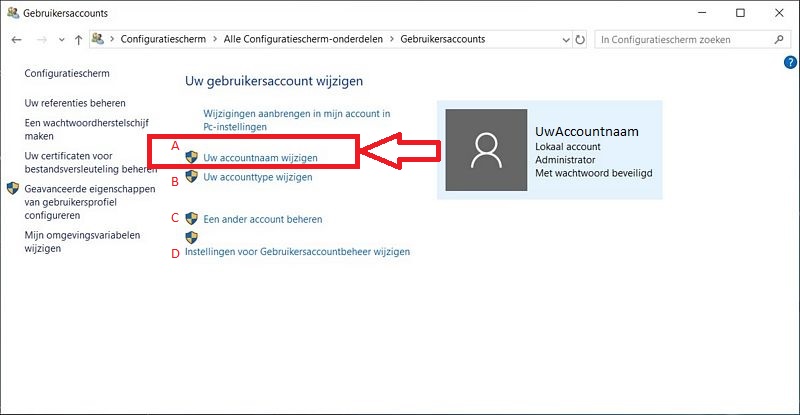
Stap 3 A
- Hier kunt U een Nieuw accountnaam invullen
- Klik daarna op: Naam wijzigen
- De nieuwe naam wordt nadien weergegeven in het Startscherm en in het Aanmeldingsscherm van Windows 10
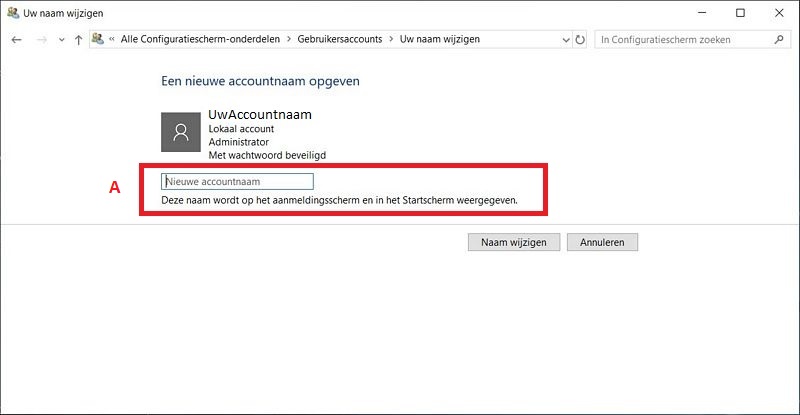
Stap 3 B
- Via keuze B kunt U uw accounttype wijzigen ...
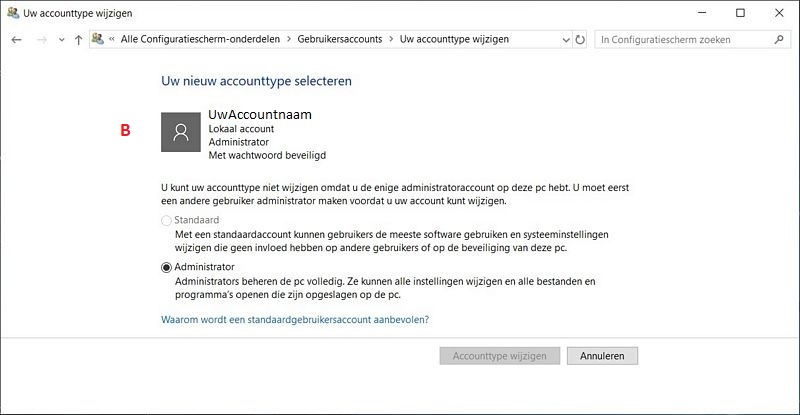
Stap 3 C
- Via keuze C kunt U uw een ander account beheren ...
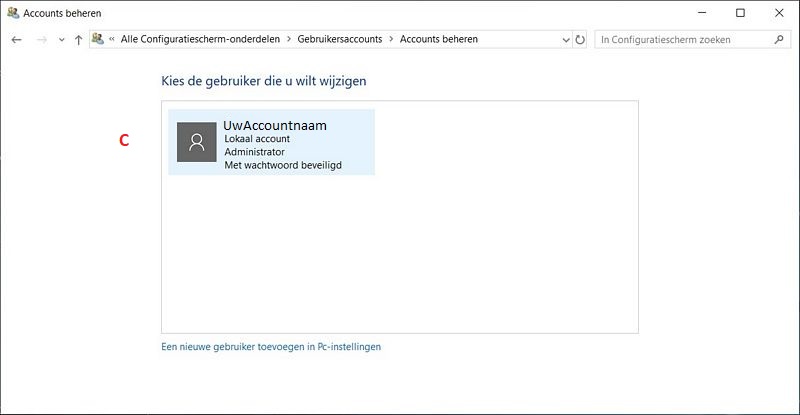
Stap 3 D
- Via keuze D kunt U de instellingen voor Gebruikersaccountbeheer instellen ( UAC ) d.m.v. de schuifregelaar ...
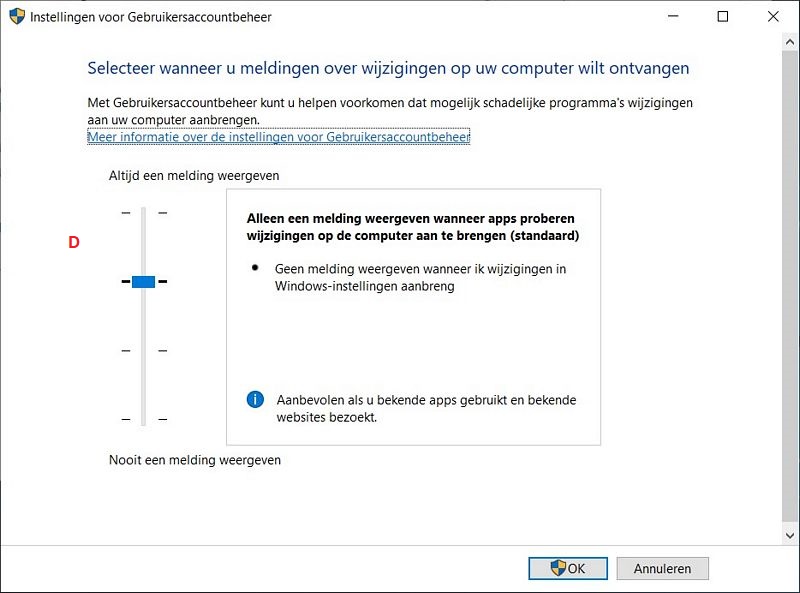
Waneer U nu de computer opnieuw opstart of wanneer U zich afmeld bij Windows 10, dan
zult U zien dat U in het aanmeldscherm de nieuw ingevoerde naam ziet.
|