Gerelateerd - Errorcodes
Foutcode / Error 8024A000 in Windows Update, bij Windows 7 :
Uit de praktijk
Probleem
Bij het uitvoeren van Windows update in Windows 7 krijgt U de navolgende foutmelding: 8024A000
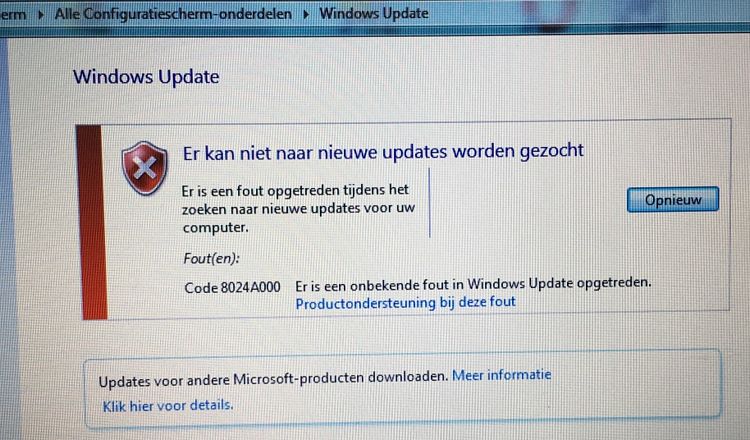
Een werkende oplossing
Een in de praktijk werkende oplossing staat op de link hieronder vermeld, in het Engels,
op de site van Microsoft.
Op deze pagina wordt de oplossing ook uitgelegd in het Nederlands en mogelijk iets
uitgebreider aangegeven hoe U tot een oplossing van dit Windows 7 Update probleem kunt komen.
LINK - Microsoft : Windows Update Error Code 8024A000
De oplossing hierboven staat hieronder in het Nederlands uitgelegd en bestaat samengevat
uit de navolgende stappen:
Stap 1 : De services in Windows stopzetten welke behoren bij Windows Update
Stap 2 : De systeemmappen hernoemen, welke behoren bij Windows Update
Stap 3 : Het registreren van DLL bestanden, behorende bij Windows Update
Stap 4 : De services in Windows aanzetten, welke behoren bij Windows Update
Stap 5 : Windows Update opstarten en zoeken naar updates, dit zou nu weer moeten werken.
Hieronder worden de stappen uitgelegd:
Stap 1 :
De services in Windows stopzetten welke behoren bij Windows Update
1. Klik met de linker-muisknop op de Windows 7 startknop
2. Klik op : Alle programma's
3. Klik bovenaan op de map: Bureau-accessoires
4. Klik met de rechter muisknop op: Opdrachtprompt
5. Kies uit het menu: Als administrator uitvoeren
6. Daarna verschijnt er een (klein) zwart scherm met de DOS-opdrachtprompt.
7. Typ de 3 onderstaande regels na elkaar in en druk bij elke regel aan het eind op de Enter-toets
net stop wuauserv Druk-op-de-enter-toets
net stop bits Druk-op-de-enter-toets
net stop cryptsvc Druk-op-de-enter-toets
8. Sluit hierna NIET de opdrachtprompt, laat het zwarte scherm open staan.
Stap 2 :
De systeemmappen hernoemen, welke behoren bij Windows Update
1. Blijf in het zwarte scherm. Typ nu na elkaar de navolgende opdrachten in, in het zwarte scherm en
sluit elke opdrachtregel af door op de enter-toets te drukken.
ren %systemroot%\System32\Catroot2 Catroot2.old
ren %systemroot%\SoftwareDistribution SoftwareDistribution.old
Als alternatief voor de 2 regels hierboven kunt U ook het volgende doen, indien
Windows 7 zich bij U op de computer bevindt in de map: C:\Windows
Voer in dat geval de navolgende opdrachten in met de hand, in het zwarte scherm :
CD C:\Windows\System32
Rename Catroot2 Catroot2.old
CD C:\Windows
Rename SoftwareDistribution SoftwareDistribution.old
2. Sluit hierna NIET de opdrachtprompt, maar laat het zwarte scherm open staan.
Stap 3 :
Het registreren van DLL bestanden, behorende bij Windows Update
Typ in het zwarte scherm de navolgende opdracht in:
MD C:\Bat
Typ in het zwarte scherm de navolgende lange lijst met opdrachten in, met de hand, één voor één ...
of
a. Om het U gemakkelijk te maken hebben we voor U deze lijst opgeslagen in een .txt bestand
met de naam: WindowsUpdate.txt
a. Download in de link hieronder het bestand: WindowsUpdate.txten sla dit bestand op, op
uw computer in de zo juist aangemaakte map: C:\Bat
c. Ter controle: U kunt de inhoud van dit tekstbestand vooraf altijd controleren door dit bestand
te openen met het programma: Windows Kladblok.
Download het bestand: WindowsUpdate.txt via de link hierna:
LINK - WindowsUpdate.txt
Sla vanuit uw webbrowser dit bestand op, op uw computer.
d. Nadat U het bestand WindowsUpdate.txt heeft gedownload en heeft bewaard in de map: C:\bat
dienen we het WindowsUpdate.txt bestand te hernoemen tot een uitvoerbaar Batch-bestand
genaamd: WindowsUpdate.bat
Doe hiervoor het volgende: Typ hiervoor in het zwarte scherm na elkaar de navolgende opdrachten in
waarbij U na elke regel op de Enter-toets dient te drukken :
CD C:\Bat
Rename WindowsUpdate.txt WindowsUpdate.bat
WindowsUpdate.bat
D.m.v. het uitvoeren van de laatstgenoemde regel hierboven worden alle bestanden in de
lijst, welke met Windows Update van doen hebben, opnieuw regegistreerd in het register van Windows 7.
U zag alle regel-opdrachten hieronder heel even snel voorbij komen, na het uitvoeren van de
opdracht: WindowsUpdate.bat hierboven.
Als alternatief kunt U ook deze lijst hieronder, regel voor regel, met de hand invoeren in het zwarte scherm :
regsvr32 wuaueng1.dll /s
regsvr32 wuaueng.dll /s
regsvr32 wucltui.dll /s
regsvr32 wups2.dll /s
regsvr32 wups.dll /s
regsvr32 wuweb.dll /s
regsvr32 Softpub.dll /s
regsvr32 Mssip32.dll /s
regsvr32 Initpki.dll /s
regsvr32 softpub.dll /s
regsvr32 wintrust.dll /s
regsvr32 initpki.dll /s
regsvr32 dssenh.dll /s
regsvr32 rsaenh.dll /s
regsvr32 gpkcsp.dll /s
regsvr32 sccbase.dll /s
regsvr32 slbcsp.dll /s
regsvr32 cryptdlg.dll /s
regsvr32 Urlmon.dll /s
regsvr32 Shdocvw.dll /s
regsvr32 Msjava.dll /s
regsvr32 Actxprxy.dll /s
regsvr32 Oleaut32.dll /s
regsvr32 Mshtml.dll /s
regsvr32 msxml.dll /s
regsvr32 msxml2.dll /s
regsvr32 msxml3.dll /s
regsvr32 Browseui.dll /s
regsvr32 shell32.dll /s
regsvr32 wuapi.dll /s
regsvr32 wuaueng.dll /s
regsvr32 wuaueng1.dll /s
regsvr32 wucltui.dll /s
regsvr32 wups.dll /s
regsvr32 wuweb.dll /s
regsvr32 jscript.dll /s
regsvr32 atl.dll /s
regsvr32 Mssip32.dll /s
Sluit hierna NIET de opdrachtprompt, laat het zwarte scherm open staan.
Stap 4 :
De services in Windows aanzetten, welke behoren bij Windows Update
Typ in het zwarte scherm de 3 onderstaande regels na elkaar in en druk bij elke regel
aan het eind op de Enter-toets
net start wuauserv Druk-op-de-enter-toets
net start bits Druk-op-de-enter-toets
net start cryptsvc Druk-op-de-enter-toets
8. Sluit hierna het zwarte scherm; typ in:
exit
en druk daarna op de Enter-toets
Hiermee sluit U het zwarte scherm af.
Stap 5 :
Windows Update opstarten en zoeken naar updates
1. Klik met de linker-muisknop op de Windows 7 startknop
2. Klik op : Alle programma's
3. Klik in de lijst op het programma: Windows Update
4. Klik op: Zoeken naar updates
5. Mogelijk werkt het zoeken naar update weer in Windows 7.
6. Het zoeken naar nieuw updates kan mogelijk even duren, omdat er mogelijk vele updates beschikbaar zijn ...
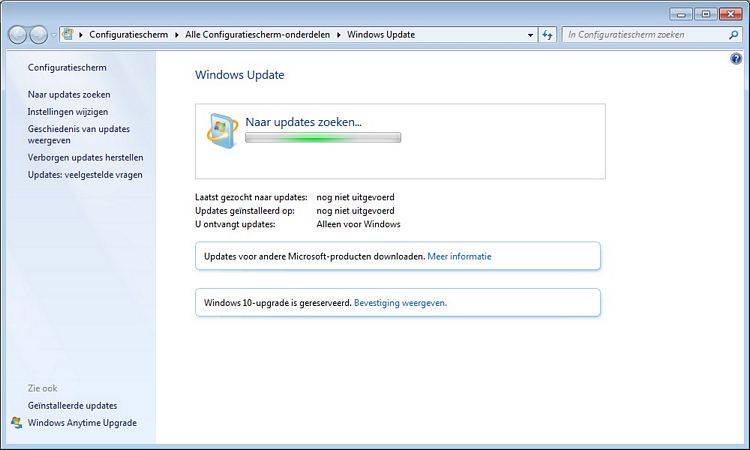
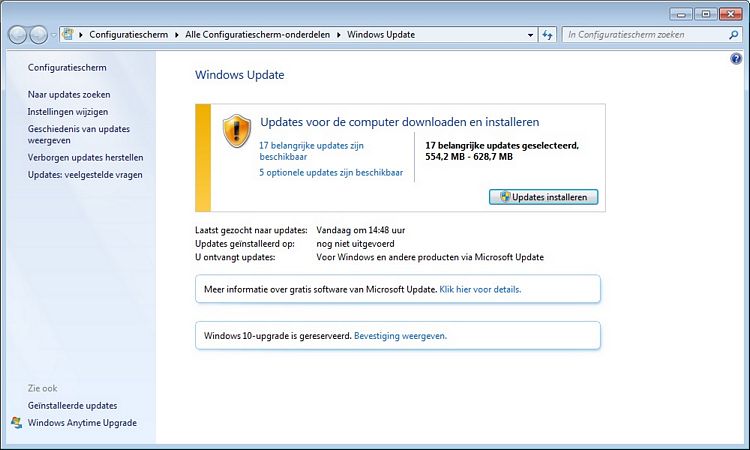
Mocht het bovenstaande nog niet helpen, probeer dan de Windows Update Agent bij te werken
naar de nieuwste versie, vor meer info, zie de link hieronder:
LINK - Windows Update Agent bijwerken naar de nieuwste versie
|
|