Gerelateerd - Docking station
Gerelateerd - Hardware
Windows 10/11 gebruiken met 2, 3 of meer beeldschermen
Info
Het is vandaag de dag ten zeerste aan te bevelen om een vaste computer te
gebruiken met 2 of 3 monitoren eraan vast. U kunt uw productiviteit hiermee
mogelijk sterk vergroten.
U kunt aan een laptop ook een 24 of een 27 inch monitor koppelen, vaak kan dit
bij een moderne laptop via de HDMI-poort of een USB-C poort, welke zich
aan de zijkant van een moderne laptop bevindt.
Koop bij voorkeur wel 2 of monitoren met dezelfde afmeting cq het zelfde formaat.
1, 2, 3, 4 of 6 monitoren
VIDEOS - twee monitoren
VIDEOS - 2 monitors
VIDEOS - drie monitoren
VIDEOS - 3 monitors
VIDEOS - vier monitoren
VIDEOS - 4 monitors
VIDEOS - zes monitoren
VIDEOS - 6 monitors
Laptop met 1 of 2 extra grote monitoren
VIDEOS - laptop met externe grote monitor
VIDEOS - 2 monitors on laptop
VIDEO - Multiple display on a Laptop
VIDEO - Laptop and Two Monitors - No Dock Required
Docking station
Docking stations worden gebruikt in combinatie met laptops/notebooks.
Kijk bij aankoop van een docking station goed, hoeveel monitoren het
betreffende docking station maximaal aan kan. Sommige duurdere
modellen docking stations kunnen meerdere monitoren aan dan
goedkopere docking stations.
VIDEOS - Best Docking station
VIDEOS - Docking station Review
FOTOS - Docking station
FOTOS - USB-C Docking station
FOTOS - ACT Docking station
FOTOS - ACT USB-C Docking station
FOTOS - Anker Docking station
FOTOS - Anker USB-C Docking station
FOTOS - Kensington Docking station
FOTOS - Kensington USB-C Docking station
FOTOS - Sandberg Docking station
FOTOS - Sandberg USB-C Docking station
VIDEOS - HP Docking station
FOTOS - HP Docking station
FOTOS - HP Thunderbolt Docking station
FOTOS - HP G3 Docking station
FOTOS - HP ProBook Docking station
FOTOS - HP EliteBook Docking station
FOTOS - HP Zbook Docking station
VIDEOS - Dell Docking station
FOTOS - DELL Docking station
VIDEOS - Lenovo Docking station
FOTOS - Lenovo Docking station
VIDEOS - StarTech Docking station
FOTOS - StarTech Docking station
Monitoren
LINK - 24 inch monitoren
LINK - 27 inch monitoren
LINK - USB-C monitoren
Grote extra monitor op de laptop aangesloten; Windows herkent de monitor niet!
Uit de praktijk
Een gebruiker heeft een laptop met een HDMI-aansluiting aan de zijkant
van de laptop. Nu wil de gebruiker daar een 24 inch grote monitor op
aan sluiten als 2e beeldscherm. De HDMI-kabel van de 24 inch monitor
wordt in de laptop gestoken maar windows 10 herkent de externe monitor
helemaal niet. Niet via de HDMI-poort en ook niet via de VGA-poort!
Oorzaak
In het Apparaatbeheer staat bij de afdeling: Beeldschermadapters
dat de laptop beschikt over een Microsoft Basic Display Adapter
Dit maakt dat de extra aangesloten monitor niet wordt herkend, geen Plug & Play.
Wanneer U deze driver vervangt door een driver welke U download vanaf de
site van de fabrikant van de laptop, dan zal Windows daarna de 2e extern aangesloten
monitor wèl herkennen ( via de HDMI-poort of de VGA-poort van de laptop ).
Controle
Doe het volgende, om te controleren of dit ook het probleem is in uw situatie:
- Links onder op het taakbalk van het bureaublad ziet U de Windows Start-knop.
- Klik met de Rechter-muisknop op de Windows 10/11 Start-knop.
- Kies uit het menu: Apparaatbeheer
- U ziet daarna een nieuw Window: Apparaatbeheer
- Kijk in de lijst en zoek naar Beeldschermadapters
- Dubbelklik met de Linker-muisknop op: Beeldschermadapters
Oplossing
- Indien daar staat vermeld: Microsoft Basic Display Adapter
dan dient U naar de site van de fabrikant van uw laptop te gaan en daar
de Grafische videokaart driver ( VGA ) te downloaden welke orgineel hoort bij de
grafische adapter uit uw laptop. Dit maakt, dat Windows daarna de best
beschikbare driver ( stuurprogramma ) heeft voor uw beeldscherm en daarna
zal Windows ook de aangesloten HDMI-kabel herkennen en uw 2e
grote externe monitor herkennen en correct aansturen.
Kijk op het etiket op de onderkant van uw laptop en maak even een foto van het model
laptop. Klik daarna in de link hieronder en ga naar de site van de fabrikant en
download daar de juiste en meest geschikte driver voor het beeldscherm van
uw laptop.
LINK - Drivers ( Stuurprogramma's )
Windows 10/11gebruiken met 2 of 3 beeldschermen
De productiviteit van iemand die achter de computer zit, kan sterk worden
vergroot, door gebruik te maken van 2 of 3 beeldschermen, i.p.v. 1 beeldscherm.
Elke moderne PC of laptop kan standaard minimaal 2 beeldschermen aan.
De aanschaf van een 2e monitor is een zéér goede ( en kostenbesparende )
investering. Waarom? Omdat de persoon die achter een computer zit
veel geld kost en niet de prijs van een 2e monitor! Wat is de afschrijving van de
monitor in 3 jaar tijd en wat kost een persoon die achter de computer zit in 3
jaar tijd? Dus die persoon dient vlot te kunnen werken! Dat bespaart (veel) geld.
De beeldschermen mogen verschilend zijn van afmeting, maar bij een vaste
pc is het handig om te kiezen voor 2 beeldschermen met dezelfde afmeting en
beeldscherm-resolutie.
Bij een vaste computer
Een vaste PC, zonder extra aparte grafische kaart, heeft vaak een processor
in zich met een ingebouwde grafische processor, welke standaard 2 monitoren
kan aansturen. Er bestaan echter ook goedkopere varianten van processoren,
welke alleen werken met een aparte grafische adapter en GEEN eigen grafische
processor in zich hebben. Bij deze computers kunt U dan ook GEEN gebruik maken
van de standaard aanwezige video-uitgangen op het moederbord. U kunt in dat
geval alleen gebruik maken van de video-uitgangen op de grafische kaart zelf,
voor aansluiting van de monitoren en NIET van de grafische uitgangen op
het moederbord zelf.
Een modern moederbord heeft vaak 2, 3 of 4 verschillende video-uitgangen,
standaard op het moederbord, waaruit U er vaak 2 willekeurig uit kunt kiezen
voor het aansluiten van 2 monitoren: 1 x VGA, 1 x DVI, 1 x HDMI en 1 x DisPlayPort
en soms ook een USB-C aansluiting.
VGA is een analoge aansluiting en DVI, HDMI en DisplayPort zijn digitale aansluitingen.
Het verdient de aanbeveling om gebruik te maken van 2 digitale aansluitingen,
indien mogelijk. Wilt U 3 of 4 monitoren aansuiten op een computer, dan verdient het de
aanbeveling om gebruik te maken van een computer met een moederbord met
2 PCI-express sloten. In elk PCI-Express slot kan dan een ( goedkope ) 1 of 2 Gb
grafische kaart worden geplaatst welke elk 2 videokoppen heeft. Dan kunt U eenvoudig
3 of 4 monitoren aansluiten op 1 PC. Elke video-kaart heeft eigen (snel) ram-geheugen,
voor het aansturen van de monitoren.
Bij een laptop
Een laptop heeft vaak een VGA ( blauw of zwart van kleur ) aansluiting of een DVI-aansluiting
( Wit of zwart van kleur ) of een een HDMI-aansluiting of een USB-C aansluiting aan de
zijkant of aan de achterkant.
Op deze aansluiting kunt U een extra ( grotere ) monitor aansluiten.
Wat diverse computergebruikers doen is het volgende:
Ze kopen een grote monitor ( 24 inch of groter ) welke eenzelfde data-kabel aansluiting
in zich heeft ale waarover de laptop beschikt ( VGA, DVI, HDMI of USB-C ) en ze kopen
een standaard usb-toetsenbord ( en eventueel een bedrade muis ). Ze koppelen deze
apparaten aan de laptop en gebruiken de laptop als het ware als een vaste computer kast.
Een grote monitor, een normaal usb-toetsenbord en een normale muis en je hebt het
gevoel alsof je achter een normale computer zit te werken.
Een 2e monitor kopen, KIJK UIT !
VOORAT U een 2e monitor koopt, kijk eerst HEEL GOED welke video-aansuitingen
op de te kopen monitor aanwezig zijn en welke er (nog ) beschikbaar zijn op het
moederbord of op de uitgangen van de grafische kaart in de computer of op de laptop!
Daarnaast dient u er ook rekening mee te houden dat U mogelijk ook nog een extra
(langere) video-data-kabel nodig zult hebben. Bij een monitor worden standaard vaak
maar 1 of 2 datakabels meegeleverd en dat kunnen mogelijk NIET dezelfde te zijn, als wat U
nodige heeft, om de monitor aan te sluiten op de vaste PC of laptop.
Een voorbeeld: een monitor heeft 3 uitgangen: VGA, HDMI en DisplayPort en de monitor
wordt standaard geleverd met ALLEEN een VGA- en een DispplayPort-kabel.
Heeft U (alleen nog) een HDMI poort op de PC of laptop vrij, dat zult U die er apart bij
moeten kopen!
Heeft U bepaald welke kabels er straks aan de monitoren komen te hangen, kijk dan ook
even goed hoe lang die kabels dan dienen te zijn. Dit om te voorkomen dat U straks
wèl de juiste kabels heeft, maar welke helaas te kort zijn!
Kortom:
Eerst goed kijken wat straks past en wat U precies nodig heeft, wat de specificaties
zijn van de nieuw te kopen monitor is, de beeldresolutie van de huidige monitor en welke
kabels er bij de nieuw te kopen monitor worden geleverd, voordat U iets koopt!
Type aansluitingen
Voor de diverse typen aansluitingen: VGA, DVI, HDMI en DisplayPort en meer uitleg, zie
de navolgende link:
LINK - Monitoraansluitingen
Instellen van 2 of meer monitoren in Windows 10
Wanneer U 2 of meer monitoren op een vaste Windows 10 computer wilt aansluiten, dan dient U het
volgende te doen:
1.
Zet de computer uit.
2.
Sluit elk van de 2, 3 of 4 monitoren met elk maximaal 1 data-kabel aan op de Windows 10 computer
en NIET met 2 datakabels vanaf 1 monitor op de Windows 10 computer!
Dus 2 monitoren op één Windows 10 computer is dus met maximaal 2 datakabels,
één voor elke monitor, aansluiten op de computer en niet met 3 datakabels of meer!
3.
Sluit de stroomkabels van elke monitor aan op het netstroom 220v.
4.
Zet de computer aan.
5.
Nadat Windows 10 opgestart is, doe het volgende:
Klik met de rechter muisknop op een lege plek op uw bureaublad
Kies uit het menu: Beeldscherminstellingen
Stel hier de 2, 3 of 4 monitoren in naar uw eigen wens.
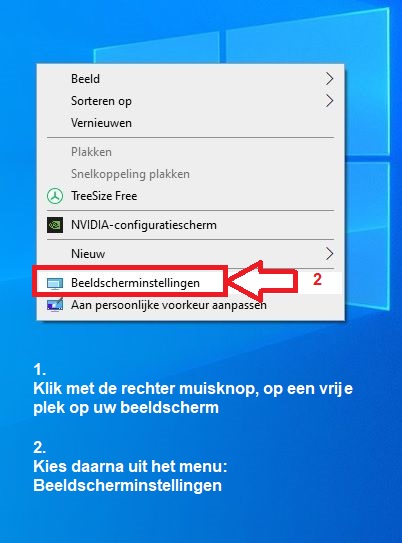
BELANGRIJK:
Let nu even goed op het volgende:
Boven in het scherm, in het middenmenu, ziet U nu 2 ( of 3 of 4 ) beeldschermen.
Ziet U nog maar 1 beeldscherm, terwijl U 2 of meer beeldschermen
heeft aangesloten, ga dan naar onderen, naar het onderdeel:
Meerdere beeldschermen en kies daar dan de optie:
Bureaublad uitbreiden naar dit beeldscherm
U ziet mogelijk in eerste instantie nog maar 1 beeldscherm.
Het blauwe scherm, bovenaan, is altijd het geselecteerde scherm !!
De instellingen van 1 bepaalde monitor wijzigen ...
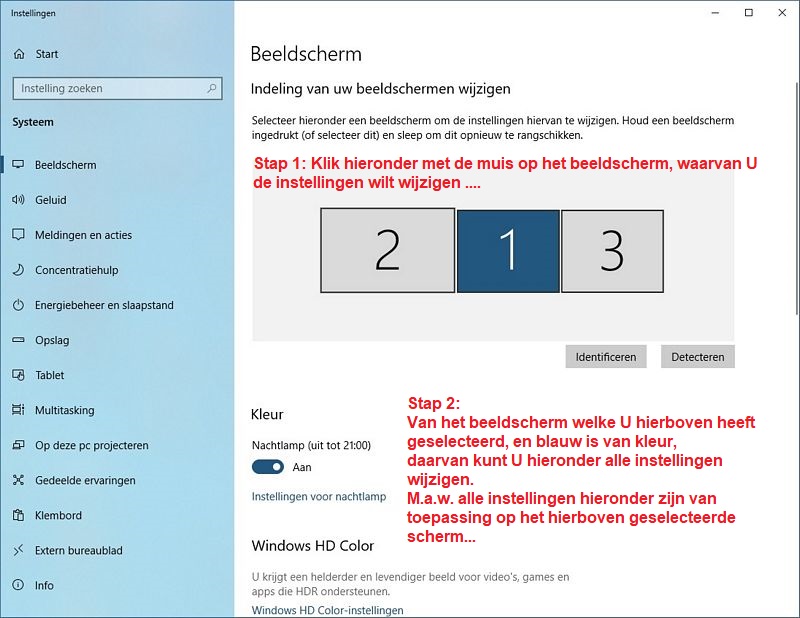
Scherm 1
Klik boven in het middenmenu op het linker scherm ( Scherm 1 )
Dit scherm wordt nu donkerblauw van kleur.
Hiermee heeft U scherm 1 geselecteerd en alle instellingen welke U in
het middenmenu ziet, zijn van toepassing op dit linker scherm 1.
Zijn beide schermen aangesloten op de computer en U ziet maar 1 scherm,
lees dan even verder hieronder, hoe U scherm 2 kunt activeren.
Scherm 2
Klikt U bovenaan op het rechter scherm, scherm 2, dan zijn op dat moment
alle instellingen welke U in het middenmenu ziet, van toepassing op het
rechter, 2e scherm.
2 schermen gebruiken, het 2e scherm activeren
Mogelijk ziet U aanvankelijk nog maar 1 van de 2 schermen.
Wilt U het 2e scherm activeren, doe dan het volgende:
- Klik bovenaan op het linker scherm 1, bovenaan op de pagina
- Het geselecteerde scherm 1 wordt dan blauw van kleur.
- Ga in het midden menu naar onderen, naar de afdeling: Meerdere beeldschermen
- Kies in het uittrekmenu de keuze: Bureaublad uitbreiden naar dit beeldscherm
- Hiermee wordt het 2e beeldscherm geactiveerd, als verlenging van het 1e scherm.
Het hoofdscherm instellen
Wilt U het linker scherm instellen als hoofdscherm, doe dan het volgende:
- Selecteer dan met de muis het linker scherm bovenaan, in het middenmenu.
- Ga daarna in het middenmenu naar onderen, naar de afdeling: Meerdere beeldschermen
- Zet een vinkje aan bij: Dit beeldscherm instellen als hoofdscherm
Wilt U het rechter scherm instellen als hoofdscherm, doe dan het volgende:
- Selecteer dan met de muis het rechter scherm bovenaan op de pagina.
- Dit rechter scherm wordt dan blauw van kleur.
- Ga in het midden menu naar onderen, naar de afdeling: Meerdere beeldschermen
- Zet een vinkje aan bij: Dit beeldscherm instellen als hoofdscherm
Advies is, om het linker scherm altijd in te stellen als hoofdscherm.
Beeldschermen omwisselen, i.v.m. de muis
De beeldschermen omwisselen, via de software ...
Mogelijk schuift de muis nog niet helemaal goed van links naar rechts.
U kunt dan 2 dingen doen:
- De monitoren fysiek verwisselen
- De monitoren softwarematig omwisselen.
Wanneer U 2 of meer beeldschermen in gebruik gaat nemen, dan is de kans redelijk groot,
dat de muis van links naar rechts niet doet wat U wilt, U wilt dat de muis van links naar rechts
van het linker naar het rechter scherm gaat, maar de muis stopt aan de rechter kant van het
linker scherm en wil niet naar rechts. Schuift U de muis links van het beeld af, dan komt
de muis aan de rechter zijde van het rechter scherm te voorschijn.
Hoe komt U nu van dit probleem af?
U kunt de 2 of drie schermen welke U boven in beeld ziet met de muis vast pakken en deze
naar de linker of rechter zijde van de andere monitor schuiven. Zie de afbeeldingen hieronder.
Gewoon de monitor met de linker muis vast pakken en naar de ander zijde van de andere
monitor slepen. Zo eenvoudig is het. Daarna dient U onderaan op de pagina eventueel het
andere scherm in te stellen als hoofdmonitor.
Daarna loopt de muis links of rechts wel/niet van het scherm af naar het andere scherm,
zoals U het wenst.
Een kwestie van even een beetje slepen en 'spelen' met de monitor-instellingen.
Daarna even testen hoe de muis nu van links naar rechts en van rechts naar links over
de 2 of 3 monitoren beweegt.
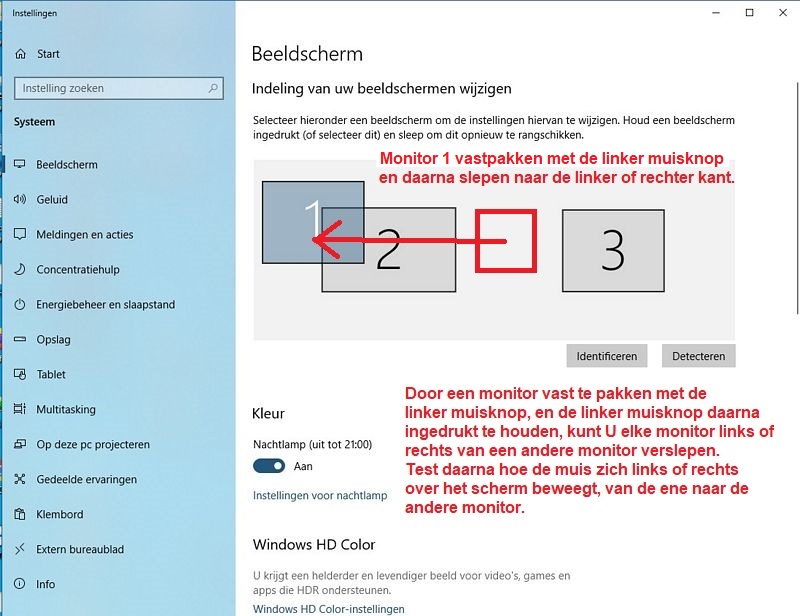
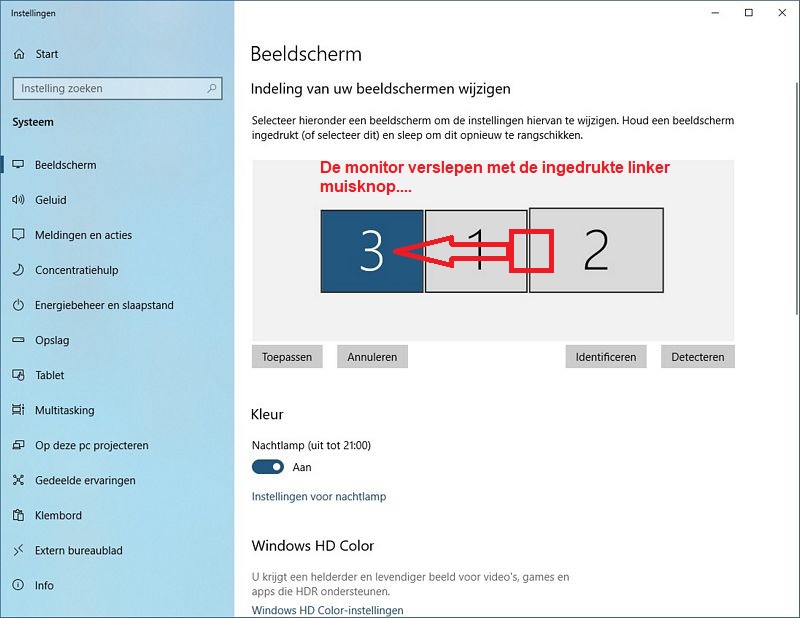
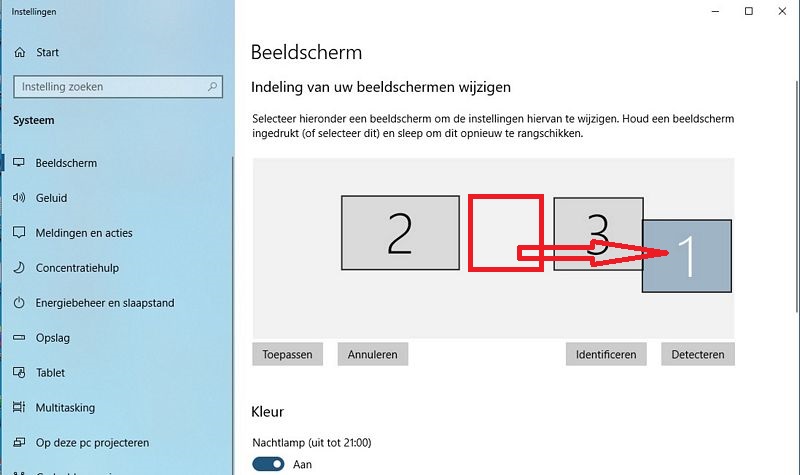
Diverse soorten monitor-(verloop)-kabels te koop in de handel
In de handel zijn diverse soorten monitor-kabels te koop.
We laten hieronder links zien naar foo's van diverse verbindingen.
Er zit in de praktijk een kleine adder onder het gras.
Sommige kabels werken NIET in elke situatie.
Een voorbeeld: een verloop-kabel van HDMI naar DisplayPort hoeft
in de praktijk niet in 100% van alle gevallen goed te werken.
Ook verloopstukken van het ene type monitor-aansluiting naar
het andere werkt niet altijd even goed. Soms werkt e.e.a. alleen
bij bepaalde resoluties en bij andere resoluties werkt het niet.
LINK - Kabel VGA - VGA
LINK - Kabel DVI - DVI
LINK - Kabel HDMI - HDMI
LINK - Kabel DisplayPort - DisplayPort
LINK - Kabel DisplayPort - DisplayPort
LINK - Kabel VGA - DVI
LINK - Kabel VGA - HDMI
LINK - Kabel VGA - DisplayPort
LINK - Kabel DVI - VGA
LINK - Kabel DVI - HDMI
LINK - Kabel DVI - DisplayPort
LINK - Kabel HDMI - VGA
LINK - Kabel HDMI - DVI
LINK - Kabel HDMI - DisplayPort
LINK - Kabel HDMI - USB-C
LINK - Kabel DisplayPort - VGA
LINK - Kabel DisplayPort - DVI
LINK - Kabel DisplayPort - HDMI
LINK - Kabel DisplayPort - USB-C
Video's
Nederlands
VIDEO - HP - Twee of meer monitors gebruiken met één computer in Windows 10
VIDEO - Microsoft Helps - Meerdere beeldschermen instellen in Windows 10 | Microsoft
VIDEO - Instructie werken met 2 beeldschermen (laptop en losse beeldscherm)
VIDEO - Scherm dupliceren & uitbreiden
Engels
VIDEO - Easy How To Setup Dual Monitors - How To Setup Two Monitors on One Computer Windows 10 PC
VIDEO - How To Connect Two Monitors To One PC : Tutorial
VIDEO - How To Setup Dual Monitors Windows 10 (Full Tutorial) | How To Set Up Two Monitors To One PC
VIDEO - How To Setup Multiple Displays (2019)
VIDEO - How to setup Multiple Display on a Laptop
VIDEO - 2 monitoren instellen zodat de muis correct wordt uitgeschoven
Engels, problemen verhelpen
VIDEO - Hoe de primaire monitor Windows 10 - te wijzigen Monitor 1 naar Monitor 2
VIDEO - Fix Windows 10 detecteert geen tweede monitor Quick Tutoria
VIDEO - Dual screens not able to move mouse to second screen correctly
VIDEO - How to adjust 2nd Monitor from Right to Left
VIDEO - How To Make A Display The MAIN DISPLAY In Windows 10
VIDEO - How to make a display the 'Main' display in Windows
Video's over 3 monitoren aansluiten
VIDEO - Align monitors like a BOSS - avoid edges - smooth mouse movement - tips and tricks.
Wanneer gaat het mogelijk mis / Wat U niet moet doen
Uit de praktijk
1.
Het gaat mogelijk mis wanneer U op één en dezelfde monitor 2 verschillende datakabels
aansluit en deze 2 data kabels beide gelijktijdig aansluit op een Windows 10 computer.
Bijvoorbeeld een VGA en een Displayport kabel, of een DVI-kabel en een HDMI kabel, afkomstig van
1 monitor, aangesloten op 1 Windows 10 computer. Dat kunt U maar beter niet doen.
U dient per monitor slechts 1 data kabel aan te sluiten op de Windows 10 computer, en geen 2 !
Het feit dat bij 1 monitor 2 datakabels worden meegeleverd, betekent NIET dat U ze ook
alle 2 dient aan te sluiten en te gebruiken! Elke monitor dient maar via 1 datakabel verbonden
te worden met een vaste PC of een laptop!
2.
Indien U gebruik maakt van een aparte videokaart in de computer, naast de video-aansluitingen
welke direkt op het moederbord zijn gemonteerd, sluit de 2 monitoren dan ALLEEN aan op de aparte
video-kaart en NIET op een monitor-aansluiting op het moederbord. Bij sommige computers
werken de monitor-aansluitingen op het moederbord niet meer, wanneer er ook een aparte videokaart
in de computer zit. De video-aansluitingen op het moederbord worden dan uitgeschakeld.
Alleen de videokaart-aansluitingen op de aparte videokaart werken dan nog.
Is dit ook bij uw computer het geval, plak dan de monitor-aansluitingen op het moederbord af
met een plakbandje.
Bij moderne computers kunt U mogelijk wèl gelijktijdig gebruik maken van zowel de
video-monitor-aansluiting op de videokaart EN de video-monitor-aansluiting op het moederbord.
Bij oudere computer kan dit mogelijk NIET.
Windows 10 herkent 3 monitoren, terwijl U er maar 2 in gebruik heeft
Uit de praktijk
Probleem
Windows 10 'ziet' een van de 2 monitoren 2 x en de andere monitor 1 x
Dit probleem wordt veroorzaakt omdat U 1 monitor met 2 verschillende data-kabels
heeft aangesloten op de Windows 10 computer. Dat kan wel, maar dat is niet goed.
Oplossing
Zet de computer uit en koppel daarna van de betreffende monitor met 2 datakabels
aangesloten 1 datakabel af, zodat de monitor nog maar 1 datakabel heeft.
Daarna herkent Windows 1 de monitor nog maar 1 x.
Bij 2 monitoren: 2 x een zwart beeld en alleen een muis op een scherm
Uit de praktijk
U sluit 2 monitoren aan op een computer en zet de computer aan...
Probleem
Beide monitoren blijven zwart en U ziet alleen een muis op het beeldscherm
Oorzaak
U heeft 1 van de 2 monitoren op de computer aangesloten met 2 datakabels.
Dat is niet goed!
De 1e monitor is de hoofdmonitor, aangesloten met 2 datakabels en de 2e monitor
heeft maar 1 datakabel, maar Windows 10 heeft deze 2e monitor nog niet kunnen
inschakelen. De 1e hoofdmonitor kan dus wisselen tussen de 2 datakabels en het
toeval wil dat deze 1e hoofdmonitor zo is geschakeld dat de data van verkeerde
aangesloten datakabel is geselecteerd, in het menu van de monitor zelf, waardoor
deze 1e monitor zwart blijft.
Oplossing
Zet de computer uit en koppel van de monitor met 2 aangesloten datakabels er 1 datakabel
af. Zet de computer opnieuw aan en dan zal Windows 10 welk zichbaar op de 1e monitor
opstarten.
Monitoren op een computer of laptop aansluiten
Monitoren op een laptop of een computer aansluiten:
Stap 1 : Zet alle monitoren en de computer/laptop eerst UIT !!
Stap 2 : Sluit de kabels aan
Stap 3 : Zet alle monitoren en de computer/laptop nu pas AAN
Wanneer U een monitor, die aan staat, via een VGA kabel op een werkende
computer/laptop aansluit, dan loopt U het risico dat U de hardware beschadigd,
met alle gevolgen van dien. U bent bij deze gewaarschuwd!
2 of 3 Beeldschermen / monitoren gebruiken !!
Vandaag de dag zijn vele vaste computers 64-bit en beschikken over een moederbord met
minimaal 2 video-uitgangen. Vaak is dit een VGA-aansluiting en een DVI-aansluiting, eventueel
aangevuld met een HDMI-aansluiting en/of een DisplayPort aansluiting.
U kunt uw eigen productiviteit en/of van uw medewerkers FORS verhogen door een 2e
of een 3e monitor aan uw computer aan te sluiten.
Een PC kost geld? Nee, de persoon die ervoor zit, DIE kost pas veel geld!
Een werkgever kan door een eenvoudige investering de productiviteit van zijn medewerker(s)
en/of zijn eigen productiviteit sterk verhogen door de aanschaf van 1 of 2 extra monitoren.
Voorbeeld:
Een medewerker kost in 3 jaar tijd bijvoorbeeld: € 1600,- x 12 maanden x 3 jaar = € 57.600,-
Een 2e of een 3e computermonitor kost eenmalig bijvoorbeeld : € 195,- ex btw en die gaat jaren mee.
En elke baas of werkgever die dit begrijpt, die geeft zijn medewerkers een dusdanig snelle pc, waar
snel en vlot mee te werken valt, met 2 of 3 monitoren.
Wie eenmaal gebruik maakt van een computer met 2 of 3 monitoren wil niet snel meer terug naar
minder monitoren! Op een moderne PC met een 64-bit versie van Windows kan het interne geheugen
van PC net zover worden uitgebreid als wat het moederbord technisch gesproken aan kan. Meestal
is dit 32 Gb of 64 Gb intern RAM-geheugen.
Heeft uw computer geen aansluiting voor een 2e of 3e beeldscherm, dan kunt U door een
extra videokaart in uw PC te plaatsen of laten plaatsen een 2e of een 3e beeldscherm aansluiten.
Vaak is dit niet eens nodig en kan er bij een moderne pc direkt een 2e monitor aangekoppeld worden.
Sluit wel eerst de PC af. U mag GEEN monitor op een PC aansluiten wanneer deze aan staat!
Informeer eens vrijblijvend bij een computerzaak of een computerwinkel wat de mogelijkheden zijn !
LET OP:
Controleer even welke video-uitgang U precies nodig heeft of nog beschikbaar is op uw PC: VGA, DVI of HDMI.
Niet alle monitoren beschikken over een DVI-aansluiting of er wordt geen DVI kabel meegeleverd.
Let op voordat U een extra monitor aankoopt of de meegeleverd monitorkabel op de PC past en de video-uitgang
nog vrij is. Maak een foto van de achterkant van uw computer en informeer vooraf eerst even bij
een computerzaak wat U precies nodig heeft. Niet dat U straks thuis komt met een nieuwe
monitor en de kabel past niet!!
Een videokaart heeft vandaag de dag vrijwel altijd 2 of 3 video-uitgang-koppen.
Informeer desegewenst even bij een computerzaak naar de mogelijkheden.
Meegeleverde kabels bij monitoren:
Informeer of controleer bij aanschaf van een monitor vooraf welke type video-uitgangen er op
de monitor aanwezig zijn: VGA, DVI, HDMI of Displayport en ook welke kabels er standaard
meegeleverd worden bij een monitor. Het is bijvoorbeeld goed mogelijk dat een monitor een
VGA en DVI uitgang heeft en dat er uitsluitend een VGA kabel mee wordt geleverd bij de
monitor, of dat een monitor een VGA, DVI, HDMI en Displayport uitgang heeft en dat er
uitsluitend een Displayport kabel mee wordt geleverd, maar dat U deze uitgang NIET op uw
computer heeft. De aanschaf van een extra losse video-kabel kan soms nodig zijn!
Kabels van de monitoren kunnen ook te kort zijn. De aanschaf van een langere video-kabel kan
soms ook noodzakelijk zijn.
FOTOS - Een PC met 2 beeldschermen
FOTOS - Een PC met 3 beeldschermen
FOTOS - Videokaart voor PC
FOTOS - Videokaart PC montage
Monitor kabel-aansluitingen :
LINK - Informatie over de verschillende typen monitor-kabelaansluitingen
BELANGRIJKE TIP: Vooraf foto's maken !
Heeft U voornemens om een 2e monitor te kopen, maak dan vooraf eerst
even thuis of op het werk een paar duidelijke scherpe foto's van:
- de achterkant van de computer, met alle aansluitingen voor de monitoren
- de zijkanten en/of achterkant van de laptop met alle mogelijke aansluitingen
- de achter/onderkant van de huidige monitor, met alle mogelijke aansluitingen
Dan kunt U nadien in de winkel, evt. in overleg met de winkelier, rustig kijken
en overleggen wat past en niet past. Dit om te voorkomen dat U nadien thuis
komt met een mooie nieuwe 2e monitor en wat blijkt: Het past niet!
U dient in de winkel er goed op te letten welke type monitor-aansluitingen er
op de nieuwe monitor in de winkel allemaal aanwezig zijn en wat de aansluitingen
bij U thuis op de computer aanwezig zijn cq nog vrij zijn.
Mogelijk dient U nog de juiste extra monitor-kabel erbij te kopen.
Koopt U de extra monitor op internet, dan heeft U foto's van de aansluitingen op uw
smartphone bij de hand.
Bij gebruik van 2 of meer beeldschermen :
Een ander beeldscherm instellen als hoofdscherm
Dit kunt U alsvolgt doen:
1. Klik met de rechter muisknop op een leeg vlak op uw beeldscherm
2. Kies uit het menu: Beeldscherminstellingen
3. Klik op de knop: Identificeren
4. Boven de knop Identificeren ziet U in het grijze vlak de 2 of 3 beeldschermen staan
5. Klik daarna met de linker muisknop op de monitor ( 1 of 2 of 3 etc ) in het grijze vlak, welke
U wilt instellen als hoofdscherm.
6. Het nieuw geselecteerde en aangeklikte scherm wilt U zodadelijk instellen als nieuwe hoofdscherm
7. Ga daarna naar beneden in het midden-gedeelte van het scherm
8. Ga naar het onderdeel: Meerdere beeldschermen, in het middenscherm
9. Zet een vinkje aan bij: Dit beeldscherm instellen als hoofdbeeldscherm
2 Beeldschermen / monitoren aansluiten
VIDEO - Twee of meer monitors gebruiken met één computer in Windows 10
VIDEO - How To Connect Two Monitors To One Computer
VIDEO - Tutorial 28 - Using Dual Monitors
VIDEO - Using Lightroom with Two Monitors
VIDEO - How to set up Dual Monitors
VIDEO - Connecting Dual Monitors in Windows 7
VIDEO - Setting Up Dual Monitors With Windows 7
Bij gebruik van 3 ( of meer ) beeldschermen :
Wetenswaardigheden:
1.
Computers met moderne moederborden hebben standaard vaak 3 of 4 verschillende
monitor-aansluitingen: VGA, DVI, HDMI en DisplayPort. Soms ook USB-C.
Dit betekent niet automatisch dat er standaard dus ook zoveel verschillende monitoren
op dezelfde PC kunnen worden aangesloten. Veelal kan een modern moederbord
standaard vaak maar 2 monitoren aansturen op de 2, 3 of meer verschillende monitor-
aansluitingen, welke aanwezig zijn op het moederbord.
LINK - Informatie over de verschillende typen monitor-kabelaansluitingen
2.
Daarnaast bevat een computer moederbord 1 slot, of een wat duurder en
geavanceerder moederbord vaak 2 sloten, waarin grafische kaarten kunnen
worden geplaatst. Elke grafische kaart heeft dan vaak weer 2 video-koppen met
1, 2, 3, 4 of 5 dezelfde of verschillende monitor-aansluitingen. Deze aparte
insteekkaarten kunnen dan meestal weer, per grafische kaart, 2 monitoren aansturen.
Koopt U een aparte video-kaart voor in de computer, let dan goed op hoeveel
video-koppen ( heads ) deze kaart heeft en welke video-aansluitingen.
FOTOS - Moederbord met een PCIe / PCI-Express slot voor een videokaart
FOTOS - Moederborden met 2 PCI-Express sloten voor videokaarten
FOTOS - Moederborden met 3 PCI-Express sloten voor videokaarten
FOTOS - Moederborden met 4 PCI-Express sloten voor videokaarten
3.
Bij de oude computers uit het verleden was het vaak zo dat wanneer je een aparte
video-kaart in de computer plaatste, dan kon je daarna geen gebruik meer maken van
de standaard op het moederbord aanwezige video-uitgangen. Het was of de video-uitgangen
op de grafische kaart, of de video-uitgangen op het moederbord. Gebruik maken
van beide was niet mogelijk. Moderne moederborden kunnen dat vandaag de dag
mogelijk wel.
4.
Bij gebruik van 3 of 4 monitoren is het advies:
Maak gebruik van een moederbord met 2 PCI-Express videokaart sloten op het moederbord.
In elk slot is een video-kaart te plaatsen welke 2 monitoren kan aansturen.
Dus 2 sloten x 2 monitoren per slot en je hebt 4 monitor-uitgangen.
Vaak is het dan mogelijk om gebruik te maken van maar 2 verschillende monitor-uitgangen
op deze 2 video-kaarten, dus bijvoorbeeld ( voor 3 of 4 monitoren ) :
2 x HDMI en 2 x DVI
2 X HDMI en 1 x DVI
2 x DVI en 1 x HDMI
1 x VGA en 2 x HDMI
etc.
Er bestaan vandaag de dag ook videokaarten met 3 koppen, waarop U 3
monitoren kunnen aansluiten, maar zo'n videokaart heeft dan soms weer 3
verschillende aansluitingen, bijvoorbeeld: 1 x VGA, 1 x HDMI en 1 x DVI.
De vraag is of uw 3 montioren ook al deze 3 varianten hebben.
Bij 3 monitoren is het erg van belang om vooraf goed te kijken naar wat
past en wat niet past, voor wat betreft de fysieke kabelaansluitingen
op de grafische kaart(en).
Een voorbeeld van zo'n videokaart met 3 koppen en 3 verschillende
aansluitingen is de NVIDEA GeForce 710, 2 Gb videokaart, met passieve
koeling.
Een minpunt is weer een VGA aansluiting. Wilt U een strak stilstaand beeld
dan verdient een digitale aansluiting de voorkeur.
5.
Voor normale kantoor-toepassingen is een video-kaart van 1 of 2 Gb voldoende.
Bijvoorbeeld:
3 monitoren = 2 videokaarten van 1 Gb in de pc, de ene kaart stuurt 2 monitoren aan , de andere video-kaart 1 monitor
4 monitoren = 2 videokaarten van 1 Gb in de pc, beide video-kaarten sturen elk 2 monitoren aan
Bij gebruik van zware grafische toepassingen zijn snellere kaarten vereist en volstaat
de standaard grafische aansluiting op het moederbord ook niet, qua snelheid.
De prijzen van grafische kaarten variëren van €- 40 tot enkele duizenden euro's.
6.
Duurdere en snelle grafische kaarten hebben vrijwel altijd actieve koelers op de kaart. Dat zijn
grafische-kaarten met ventilatoren op de kaart. Er bestaan echter ook silent grafische kaarten
van 1 of 2 Gb. Deze zijn vaak goedkoper en hebben geen ventilatoren op de kaart maar
een extra-groot koelblok.
Een nadeel van de relatief kleine ventilatoren op de grafische kaart is, dan ze mogelijk na verloop
van jaren gaan rammelen en herrie maken. Silent grafische kaarten kennen dit probleem niet.
FOTOS - Grafische kaart
FOTOS - Stille Grafische kaart
FOTOS - Graphics card
FOTOS - Silent Graphics card
3 Monitoren, op een zakelijke pc.
Wie op Youtube zoekt naar een computer met 3 monitoren ziet al snel een reeks van
spelletjes-computers voorbij komen, alsof een computer met 3 monitoren eigenlijk
alleen meer bedoeld is om mee te racen.
Dat is dus echt niet zo. Een simpel voorbeeld:
Een moederbord met 2 grafische slots voor videokaarten kost in de praktijk een paar tientjes
meer dan een moederbord met een enkel grafisch slot. Een silent videokaart met 2
videokoppen erop van 1 a 2 Gb kosten veertig tot zeventig euro per stuk.
Een paar niet al te grote monitoren kosten nieuw of 2e hands ook niet alles.
Stop de kaarten in de pc, sluit de monitoren op de kabels aan en je hebt een
Windows 10 computer met 3 monitoren. De stille grafische kaarten ( silent ) maken,
dat je nooit last hebt van ventilatoren welke geluid maken.
3 Monitoren instellen in Windows 10 gaat alsvolgt:
- Ga met de muis naar een lege plek op het bureaublad, van een monitor
- Klik op de rechter-muisknop
- Kies uit het menu: Beeldscherminstellingen
- In dit menu ( zie afb. hieronder ) kunt U alle 3 monitoren naar wens instellen
- Door met de muis monitor nummer 1, 2 of 3 vast te pakken en te verslepen, kunt U de monitoren omwisselen.
- U kunt gebruik maken van monitoren met verschillende scherm-afmetingen, dit kan echter niet handig zijn.
- 3 monitoren met ( in de hoogte ) (ongeveer) het zelfde aantal beeldpixels, is het meest handig
- U kunt elk van de 3 monitoren softwarematig instellen als hoofdmonitor.
- Een programma als bijvoorbeeld Excel kunt U dan over 3 schermen uitrekken; kolom A t/m BM.
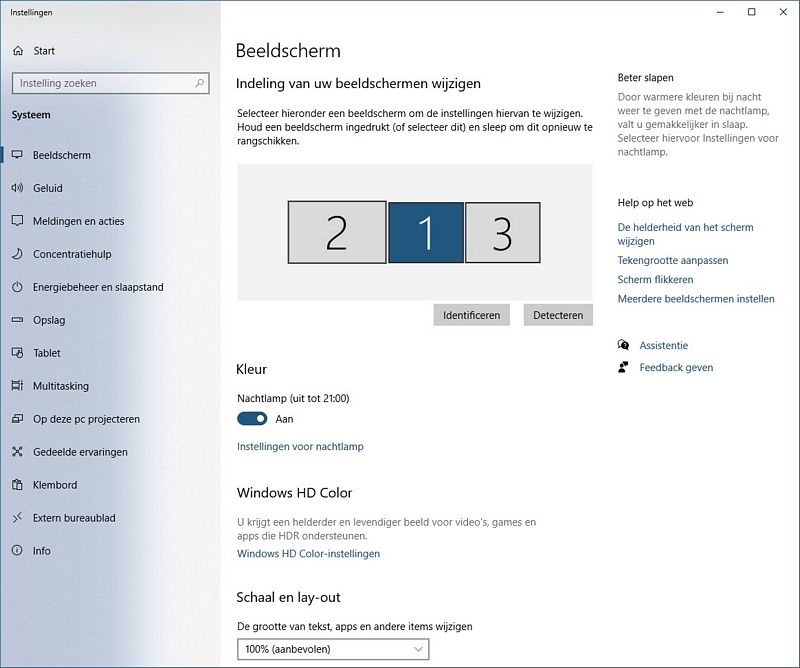
VIDEO - 3 monitoren
3 Monitoren, video's.
VIDEO - Is a Triple Monitor Setup Worth it?
VIDEO - Setup and Configure Triple monitors (Nvidia graphics Cards)
VIDEO - Triple Monitor Setup Guide
VIDEO - SETTING UP TRIPLE MONITORS! (3X MONITOR ARM)
Een moederbord met 2 PCI Express sloten voor videokaarten.
Voor wie een PC wil met meer dan 2 monitoren is het belangrijk om bij aankoop van de
computer metname te kiezen voor een moederbord met 2 PCI-Express sloten op het moederbord.
Er zijn in de handel ook moederborden leverbaar met 3 of meer PCI-Express sloten.
In elk PCI-Express slot kan een videokaart worden geplaatst en elke videokaart kan
vrijwel altijd 2 monitoren aansturen.
FOTOS - Moederbord met een PCIe / PCI-Express slot voor een videokaart
FOTOS - Moederborden met 2 PCI-Express sloten voor videokaarten
FOTOS - Moederborden met 3 PCI-Express sloten voor videokaarten
FOTOS - Moederborden met 4 PCI-Express sloten voor videokaarten
FOTOS - Moederbord met 2 videokaarten
2 Beeldschermen / monitoren aansluiten
VIDEO - How To Connect Two Monitors To One Computer
VIDEO - Setting Up Dual Monitors With Windows 7
3 of meer Beeldschermen / monitoren aansluiten
VIDEO - Setting up Multi-Monitor Gaming (NVIDIA)
VIDEO - Triple Monitor Setup Guide
VIDEO - Multi / Triple Monitor Setup!!
VIDEO - How to Setup & Use Multiple Monitors
VIDEO - SETTING UP TRIPLE MONITORS
VIDEO - Setup and Configure Triple monitors (Nvidia graphics Cards)
VIDEO - How to Set Up Nvidia Surround With 3 Monitors 5760x1080 Resolution
2 Beeldschermen / monitoren op een MAC aansluiten
VIDEO - How To Connect Multiple Monitors to MacBook Pro / Air
VIDEO - How to Connect 2 Monitors to a Mac Mini
Een werknemer geeft zijn werkgever een gratis super snelle PC met 2 monitoren ...
Een werknemer ergert zich dood, om elke dag bij zijn werkgever
dag in dag uit, week in week uit, maand in maand uit achter
een hele trage sloome computer te moeten werken met maar 1
kleine monitor.
De werknemer loopt naar zijn werkgever en doet een voorstel:
Ik heb een super goed voorstel, zegt de werknemer aan zijn werkgever,
ècht een WIN-WIN situatie:
Ik koop voor U een hele snelle moderne PC met een snelle NVMe
PCI Express SSD erin en met 2 grote beeldschermen, en dat kost U
helemaal niets! Nou, is dat geen goed voorstel? Op 1 voorwaarde:
Vanaf morgen begin ik elke dag niet om 08.00 uur 's morgens maar om
11.00 uur elke morgen, de komende jaren, dan heb ik 's avonds
om 5 uur even veel werk verricht/verzet als nu.
Nou, is dat geen geweldig voorstel: jij een gratis snelle PC en ik
kan elke morgen lekker lang uitslapen ...
Echt een WIN-WIN-situatie!
|
|